Trimite automat conversațiile Skype înregistrate către Evernote
Miscellanea / / February 08, 2022
Conversația prin Skype a devenit o practică foarte comună în zilele noastre. În timp ce unii îl folosesc pentru apeluri personale unu-la-unu, alții îl folosesc ca grup și afaceri videoconferinta instrument. În ceea ce privește afacerile, este, de asemenea, important să notați anumite puncte și decizii cu privire la probleme ca proces-verbal al întâlnirii.
De multe ori, o discuție ar putea apărea subiecte de conflict care ar putea necesita o vizită la un moment ulterior. În acest sens, devine importantă și înregistrarea și stocarea conversației pentru a rezolva problemele viitoare. Pentru a avea acces fără probleme la dvs înregistrări poate doriți să încărcați conversația Skype înregistrată în nor și faceți-l disponibil pentru toate computerele dvs.
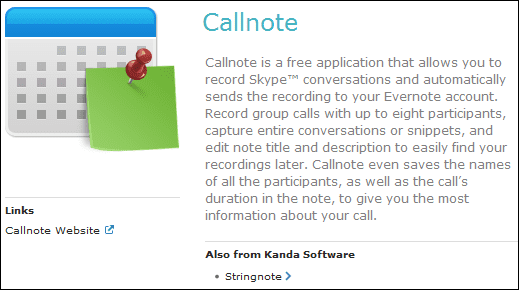
Dacă dețineți un Evernote cont, vă va interesa să știți că puteți cu ușurință înregistrați conversațiile Skype și trimite-le la profilul tău Evernote folosind un instrument numit Notă de apel. Pentru început, trebuie să fiți înregistrat la Skype precum și Evernote.
După ce ați instalat Callnote, ar trebui să vă îndreptați spre configurare Setări Evernote. Înregistrați un cont și Sarcină a creat odată. Puteți alege o valoare implicită Titlu de asemenea.

Apoi, plasați cursorul la Opțiuni fila și setați-vă preferințele. Are foarte puține opțiuni de bază care se explică de la sine, așa cum va fi clar din imaginea de mai jos.
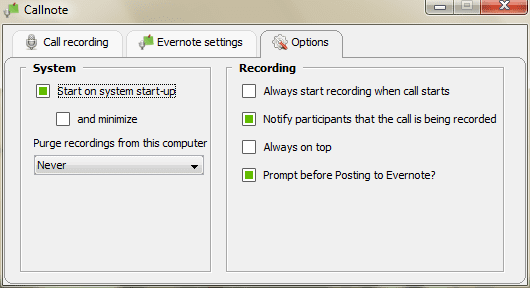
Pași pentru a înregistra conversația Skype și a le trimite către Evernote
Înainte de a porni aplicația Callnote pentru sarcina dvs., va trebui să porniți și Skype. Pentru prima dată, Skype va cere permisiunea javaw. Nu este altceva decât integrarea cu Callnote. Permite accesul. Apoi urmați pașii: -

Pasul 1: Loveste Record butonul fie înainte de a începe un apel, fie între ele (din punctul pe care doriți să îl înregistrați). Loveste Stop butonul când ați terminat.
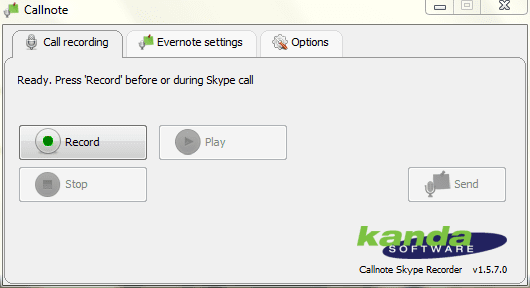
Poate doriți să testați înregistrarea alegând Joaca înainte de a-l posta efectiv în profilul tău de pe Evernote.
Pasul 2: Când alegeți să trimiteți fișierul, apare un nou dialog. Alegeți profilul în care doriți să încărcați fișierul. De asemenea, puteți schimba Titlu și Descriere care include data de începere, data de încheiere și lista de participanți (cu excepția cazului în care ați modificat setările).
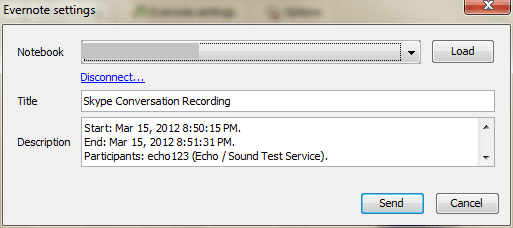
Pasul 3: Conectați-vă la contul dvs. Evernote și verificați primirea fișierului (probabil veți dori să faceți acest lucru pentru prima dată). Puteți edita notele mai departe de aici.
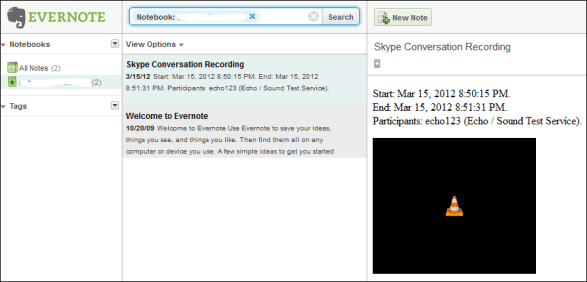
Concluzie
Nu este un serviciu uimitor? Cu siguranță mi s-a părut de folos. Face lucrurile foarte simple și ne permite să ne verificăm conversațiile mai târziu, ori de câte ori este nevoie. Încercați-l și spuneți-ne experiențele dvs. cu instrumentul.
Ultima actualizare pe 02 februarie 2022
Articolul de mai sus poate conține link-uri afiliate care ajută la sprijinirea Guiding Tech. Cu toate acestea, nu afectează integritatea noastră editorială. Conținutul rămâne imparțial și autentic.



