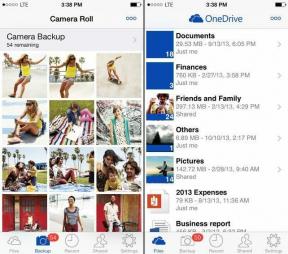Cum se creează un disc de resetare a parolei în Windows 10
Miscellanea / / November 28, 2021
Utilizatorii care și-au uitat cu ușurință parola de conectare Windows ar putea crea cu ușurință Discul de resetare a parolei, care îi va ajuta să schimbe parola dacă au uitat-o. În orice caz, ar trebui să aveți la dispoziție Discul de resetare a parolei, deoarece vă poate fi la îndemână în caz de accident. Singurul dezavantaj al discului de resetare a parolei este că funcționează numai cu un cont local pe computer și nu cu un cont Microsoft.
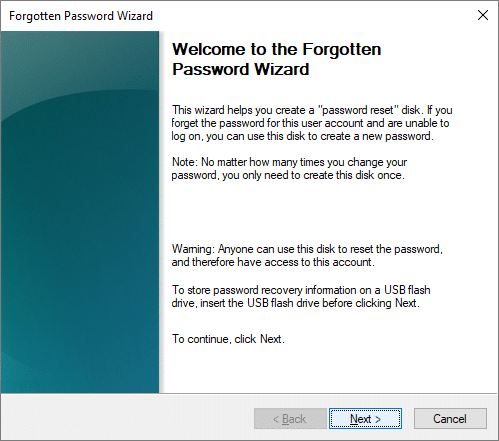
Un disc de resetare a parolei vă permite să accesați contul local de pe computer prin resetarea parolei dacă ați uitat parola. Este practic un fișier stocat pe o unitate flash USB sau pe orice altă unitate externă la care este conectat PC-ul vă permite să vă resetați cu ușurință parola pe ecranul de blocare fără a ști curentul parola. Deci, fără a pierde timp, să vedem cum să creați un disc de resetare a parolei în Windows 10 cu ajutorul pașilor enumerați mai jos.
Cuprins
- Cum se creează un disc de resetare a parolei în Windows 10
- Cum să resetați parola folosind discul de resetare a parolei în Windows 10
Cum se creează un disc de resetare a parolei în Windows 10
Asigura-te ca creați un punct de restaurare, doar în cazul în care ceva nu merge bine.
1. Primul, Conectați-vă USB Flash conduceți în computerul dvs.
2. Apăsați tasta Windows + R, apoi tastați următoarele și apăsați Enter.
control /nume Microsoft. Conturi de utilizator

3. Altfel, ai putea căuta Conturi de utilizator în bara de căutare.
4. Acum, sub Conturi de utilizator, din meniul din stânga, faceți clic pe Creați un disc de resetare a parolei.
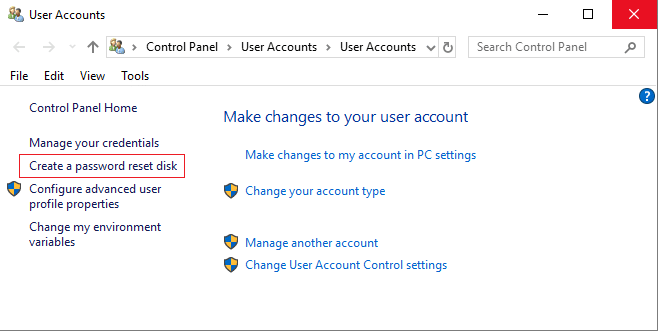
5. Dacă nu găsiți „Creați un disc de resetare a parolei”, apăsați tasta Windows + R, apoi tastați următoarele și apăsați Enter:
rundll32.exe keymgr.dll, PRShowSaveWizardExW

6. Clic Următorul a continua.
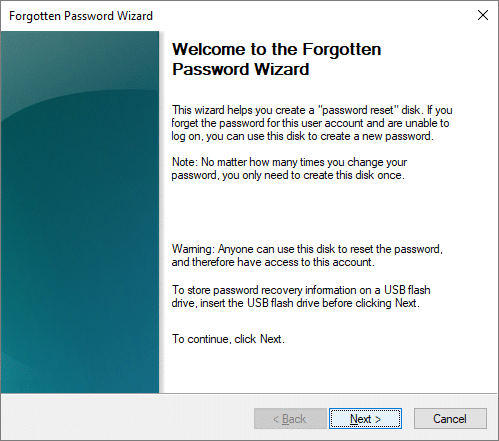
7. Pe ecranul următor, selectați dispozitivul din meniul derulant pe care doriți să creați discul de resetare a parolei.

8. Tipul tau parola pentru contul dvs. local și faceți clic Următorul.
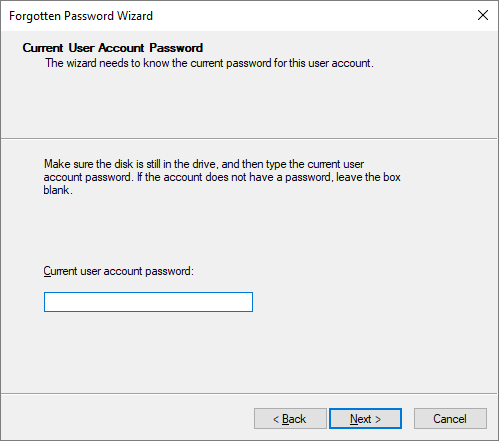
Notă: Aceasta este parola curentă pe care o utilizați pentru a vă conecta la computer.
9. Expertul va începe procesul și, odată ce bara de progres ajunge la 100%, faceți clic Următorul.

10. În cele din urmă, faceți clic Finalizarea, și ați creat cu succes un disc de resetare a parolei în Windows 10.

În cazul în care nu puteți utiliza Windows Password Reset Disk Creation Wizard urmați acest ghid pentru a crea un disc de resetare a parolei utilizând software terță parte.
Cum să resetați parola folosind discul de resetare a parolei în Windows 10
1. Conectați unitatea flash USB sau unitatea externă la computer.
2. Acum, pe ecranul de conectare, în partea de jos faceți clic, Reseteaza parola.

Notă: Poate fi necesar să introduceți parola greșită o singură dată pentru a vedea Opțiunea de resetare a parolei.
3. Clic Următorul pentru a continua expertul de resetare a parolei.

4. De la meniul drop-down, selectați unitatea USB care are un disc de resetare a parolei și faceți clic Următorul.

5. Introduceți noua parolă cu care doriți să vă conectați la computer și va fi mai bine dacă introduceți un indiciu, care vă poate ajuta să vă amintiți parola.

6. După ce ați făcut pașii de mai sus, faceți clic Următorul și apoi faceți clic pe Terminare pentru a finaliza expertul.

7. Acum vă puteți conecta cu ușurință la contul dvs. cu noua parolă pe care tocmai ați creat-o mai sus.
Recomandat:
- Remediați eroarea de actualizare Windows 10 0x80070422
- Fix Drives nu se deschide la dublu clic
- Cum se remediază imposibilitatea deschiderii discului local (C:)
- Remediați codul de eroare al magazinului Windows 10 0x80072efd
Asta ai învățat cu succes Cum se creează un disc de resetare a parolei în Windows 10 dar dacă mai aveți întrebări despre această postare, nu ezitați să le întrebați în secțiunea de comentarii.