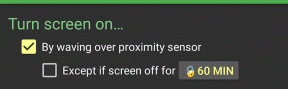Remedierea Nu se poate schimba rezoluția ecranului în Windows 10
Miscellanea / / November 28, 2021
Remedierea Nu se poate schimba rezoluția ecranului în Windows 10: Cu noul Microsoft Windows 10, pare să existe o problemă tipică în care utilizatorii nu pot schimba rezoluția ecranului desktop-ului lor. Ecranul se blochează la rezoluția de bază și atunci când accesați setările de rezoluție a ecranului în Windows 10, pare să fie incolorat, ceea ce înseamnă că nu puteți modifica setarea. Cauza principală a acestei probleme pare a fi driverele de afișare incompatibile sau învechite, care par să intre în conflict cu Windows și, prin urmare, creează problema.
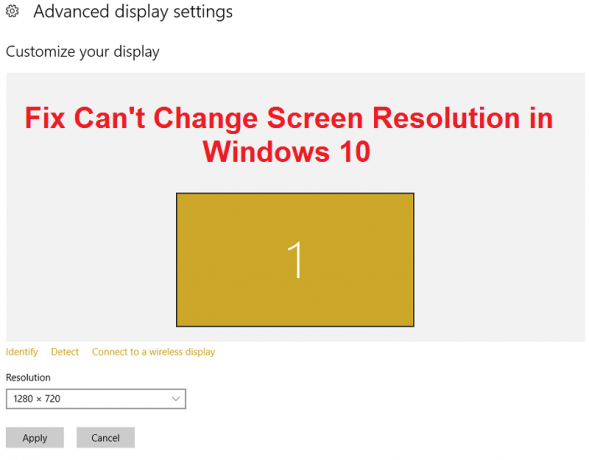
Această eroare este enervantă, deoarece nu aveți niciun control asupra rezoluției ecranului computerului dvs. și majoritatea oamenilor revin la versiunea anterioară a Windows. Din fericire, nu trebuie să faceți asta, deoarece am enumerat toate remediile posibile în ghidul de depanare enumerat mai jos.
Cuprins
- Remedierea Nu se poate schimba rezoluția ecranului în Windows 10
- Metoda 1: Actualizați driverele de afișare
- Metoda 2: Asigurați-vă că Windows este actualizat
- Metoda 3: Instalați driverul de afișare de bază Microsoft
- Metoda 4: Actualizați driverul plăcii grafice de pe site-ul producătorului
- Metoda 5: Instalați driverele în modul de compatibilitate
Remedierea Nu se poate schimba rezoluția ecranului în Windows 10
Asigura-te ca creați un punct de restaurare doar în cazul în care ceva nu merge bine.
Metoda 1: Actualizați driverele de afișare
1. Apăsați tasta Windows + R apoi tastați „devmgmt.msc” (fără ghilimele) și apăsați Enter pentru a deschide Device Manager.

2. În continuare, extindeți Adaptoare de afișare și faceți clic dreapta pe placa grafică Nvidia și selectați Permite.

3. După ce ați făcut acest lucru din nou, faceți clic dreapta pe placa dvs. grafică și selectați „Actualizați software-ul driverului.”

4.Selectați „Căutați automat software-ul de driver actualizat” și lăsați-l să termine procesul.

5. Dacă pasul de mai sus a reușit să vă rezolve problema, atunci este foarte bine, dacă nu, atunci continuați.
6. Selectați din nou „Actualizați software-ul driverului” dar de data aceasta pe următorul ecran selectați „Răsfoiți computerul meu pentru software-ul de driver.”

7. Acum selectați „Permiteți-mi să aleg dintr-o listă de drivere de dispozitiv de pe computerul meu.”

8. În cele din urmă, selectați driverul compatibil din listă pentru dvs Placa grafica Nvidia și faceți clic pe Următorul.

9.Lăsați procesul de mai sus să se termine și reporniți computerul pentru a salva modificările. După actualizarea plăcii grafice, este posibil să puteți Remedierea Nu se poate schimba rezoluția ecranului în Windows 10.
Metoda 2: Asigurați-vă că Windows este actualizat
1.Apăsați tasta Windows + I apoi selectați Actualizare și securitate.

2. În continuare, faceți clic Verifică pentru actualizări și asigurați-vă că instalați toate actualizările în așteptare.

3. După ce actualizările sunt instalate, reporniți computerul Remediați problema Nu se poate schimba rezoluția ecranului.
Metoda 3: Instalați driverul de afișare de bază Microsoft
1. Apăsați tasta Windows + R apoi tastați „devmgmt.msc” și apăsați Enter pentru a deschide Manager dispozitive.

2.Extindeți Adaptor de afișare și faceți clic dreapta pe driverul plăcii grafice, apoi selectați „Actualizați software-ul driverului.”
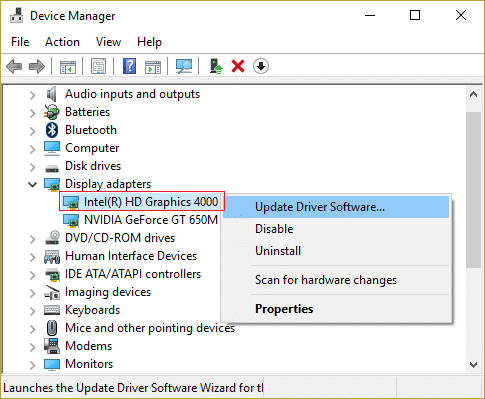
3. Apoi selectați „Căutați automat software-ul de driver actualizat.”

4.Dacă nu au fost găsite actualizări, faceți din nou clic dreapta pe adaptorul de afișare și selectați Actualizați software-ul driverului.
5. Dar de data aceasta alege „Răsfoiți computerul meu pentru software-ul de driver.”

6. Pe următorul ecran, selectați „Permiteți-mi să aleg dintr-o listă de drivere de dispozitiv de pe computerul meu.”

7. În continuare, selectați Adaptor de afișare de bază Microsoft și faceți clic pe Următorul.

8.Lăsați procesul de mai sus să se termine și apoi reporniți computerul.
Metoda 4: Actualizați driverul plăcii grafice de pe site-ul producătorului
1. În primul rând, ar trebui să știți ce hardware grafic aveți, adică ce placă grafică Nvidia aveți, nu vă faceți griji dacă nu știți despre el, deoarece poate fi ușor de găsit.
2. Apăsați tasta Windows + R și în caseta de dialog tastați „dxdiag” și apăsați Enter.

3. După aceea, căutați fila de afișare (vor fi două file de afișare, una pentru cea integrată placa grafică și alta va fi de la Nvidia) faceți clic pe fila de afișare și aflați grafica dvs card.

4. Acum accesați driverul Nvidia site-ul de descărcare și introduceți detaliile produsului pe care tocmai le aflăm.
5.Căutați driverele după ce ați introdus informațiile, faceți clic pe De acord și descărcați driverele.

6. După descărcarea cu succes, instalați driverul și ați actualizat manual driverele Nvidia. Această instalare va dura ceva timp, dar veți fi actualizat cu succes driverul după aceea.
Metoda 5: Instalați driverele în modul de compatibilitate
1. Faceți clic dreapta pe fișierul de configurare a driverului plăcii grafice și selectați Proprietăți.

2. Treceți la fila Compatibilitate și asigurați-vă că bifați caseta „Rulați acest program în modul de compatibilitate pentru.”
3. În continuare, din meniul derulant selectați Windows 7 sau Windows 8.
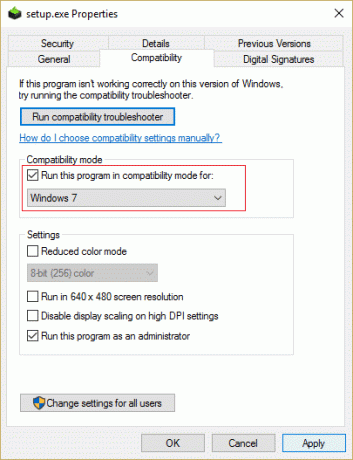
4. Apoi faceți clic pe Aplicare urmat de OK.
5.Din nou Click dreapta pe fișierul de configurare și faceți clic Rulat ca administrator apoi continuați cu instalarea.
6.Odată ce instalarea este completă, reporniți computerul.
7.Acum apăsați tasta Windows + I pentru a deschide Setări, apoi faceți clic Sistem.

8.Clic Setări avansate de afișare sub Setări afișare.

9. Sub Rezoluție, selectați o nouă valoare.
Notă: Asigurați-vă că selectați rezoluția care este marcată ca Recomandată, de exemplu, 1600 x 900 (Recomandat).
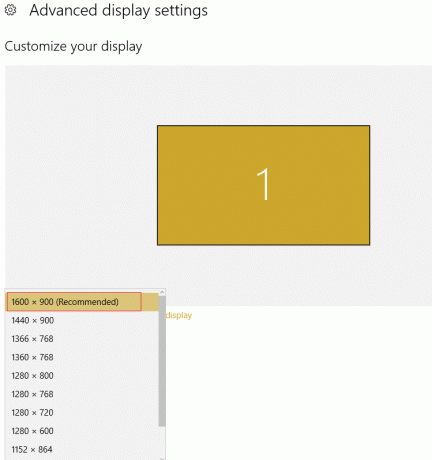
10.Apoi faceți clic aplica si inchide totul.
11. Reporniți computerul și este posibil să fi rezolvat problema.
Recomandat pentru tine:
- Fix Internet Explorer nu poate afișa eroarea paginii web
- Restaurați TrustedInstaller ca proprietar de fișier în Windows
- Schimbarea portului de ascultare pentru Desktop la distanță
- 5 moduri de a remedia Windows a detectat un conflict de adresă IP
Asta ai cu succes Remedierea Nu se poate schimba rezoluția ecranului în Windows 10 dacă mai aveți întrebări cu privire la această postare, nu ezitați să le întrebați în secțiunea de comentarii.