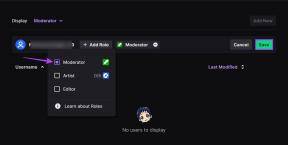Schimbați modul de compatibilitate pentru aplicații în Windows 10
Miscellanea / / November 28, 2021
Odată cu introducerea Windows 10, multe aplicații anterioare au probleme cu cel mai recent sistem de operare de la Microsoft. Deși Windows 10 acceptă o varietate de aplicații create pentru o versiune anterioară de Windows, unele aplicații mai vechi ar putea avea o problemă la rularea în Windows 10. Puține aplicații ar putea avea probleme cu scalarea, mai ales dacă aveți un afișaj de înaltă rezoluție, în timp ce alte aplicații ar putea să nu ruleze, în funcție de arhitectura sistemului. Dar nu vă faceți griji, puteți încă rula versiunea mai veche a software-ului pe Windows 10 cu ajutorul unei caracteristici numite Mod de compatibilitate.
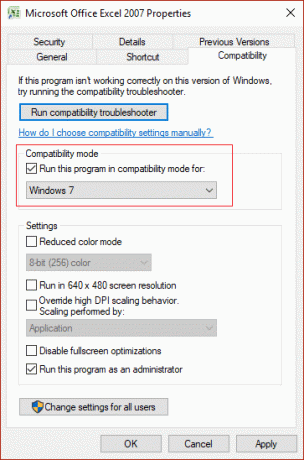
Setările modului de compatibilitate în Windows 10 sunt special făcute în acest scop: pentru a detecta și remedia problemele de compatibilitate ale aplicației mai vechi construite pentru versiunea anterioară de Windows. Oricum, fără să pierdem timp, să vedem Cum să schimbați modul de compatibilitate pentru aplicații în Windows 10 cu ajutorul tutorialului de mai jos.
Cuprins
- Schimbați modul de compatibilitate pentru aplicații în Windows 10
- Metoda 1: Schimbați setările modului de compatibilitate
- Metoda 2: rulați instrumentul de depanare pentru compatibilitatea programelor
Schimbați modul de compatibilitate pentru aplicații în Windows 10
Asigura-te ca creați un punct de restaurare doar în cazul în care ceva nu merge bine.
Dar înainte de a trece la acest tutorial, să vedem care sunt toate opțiunile de compatibilitate oferite de Windows 10:
Rulați acest program în modul de compatibilitate pentru – Cu această opțiune puteți rula aplicația în modul de compatibilitate pentru Windows 95, Windows 98/Me, Windows XP SP2, Windows XP SP3, Windows Vista, Windows Vista SP1, Windows Vista SP2, Windows 7 și Windows 8.
Mod de culoare redusă – Aplicația folosește un set limitat de culori care ar putea fi utile pentru unele aplicații mai vechi care ar putea rula doar în modul 256 de culori.
Rulați la o rezoluție de ecran de 640 × 480 – Dacă grafica pentru aplicație pare redată incorect sau dacă doriți să schimbați rezoluția afișajului în modul VGA (Video Graphics Array).
Ignorați comportamentul de scalare DPI ridicat – Ei bine, ați putea suprascrie modul de scalare DPI ridicat, care poate fi efectuat fie de aplicație, de sistem sau de sistem (îmbunătățit).
Dezactivați optimizările pe ecran complet – Îmbunătățește compatibilitatea aplicațiilor pe ecran complet.
Rulați acest program ca administrator – Aceasta va rula aplicația elevată ca administrator.
Metoda 1: Schimbați setările modului de compatibilitate
1. Faceți clic dreapta pe aplicație, apoi selectați Proprietăți.
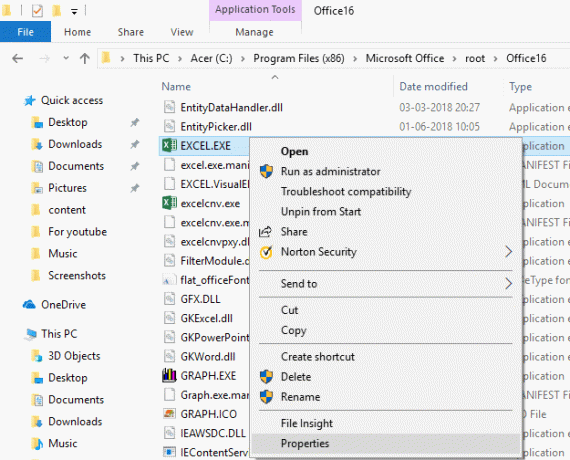
Notă: Trebuie să faceți clic dreapta pe fișierul .exe al aplicației.
2. Acum, în fereastra Proprietăți, comutați la Compatibilitate.
3. Bifează marcajul caseta pe care scrie „Rulați acest program în modul de compatibilitate pentru“.

4. Din meniul derulant de sub caseta de mai sus, selectați versiunea de Windows pe care doriți să o utilizați pentru aplicația dvs.
5. De asemenea, puteți bifa „Rulați acest program ca administrator“.
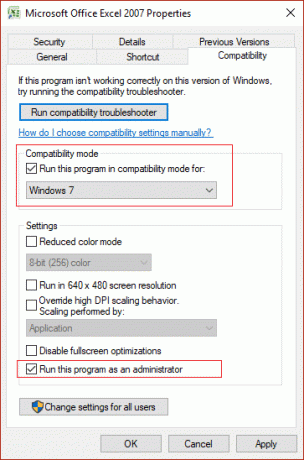
Notă: Pentru aceasta, trebuie să fiți conectat ca administrator.
6. Faceți clic pe Aplicare, urmat de BINE.
7. Vedeți dacă aplicația funcționează sau nu, amintiți-vă și că toate aceste modificări vor funcționa fi aplicat numai lacontul dvs. personal de utilizator.
8. Dacă doriți să aplicați aceste setări pentru toate conturile de utilizator, asigurați-vă că sunteți conectat ca administrator, apoi faceți clic pe butonul „Modificați setările pentru toți utilizatorii” în fereastra de proprietate a aplicației.

9. Apoi, se va deschide o nouă fereastră de proprietate, dar toate modificările pe care le faceți aici vor fi aplicate tuturor conturilor de utilizator de pe computerul dvs.
Acesta este modul în care schimbați modul de compatibilitate pentru aplicații în Windows 10, dar nu vă faceți griji dacă această metodă nu a funcționat pentru dvs. O altă metodă prin care puteți schimba cu ușurință modul de compatibilitate pentru aplicații folosind instrumentul de depanare a compatibilității programelor.
Metoda 2: rulați instrumentul de depanare pentru compatibilitatea programelor
1. Tip „rulați programele realizate” în caseta de căutare Windows, apoi faceți clic pe „Rulați programul creat pentru versiunile anterioare de Windows” din rezultatele căutării.
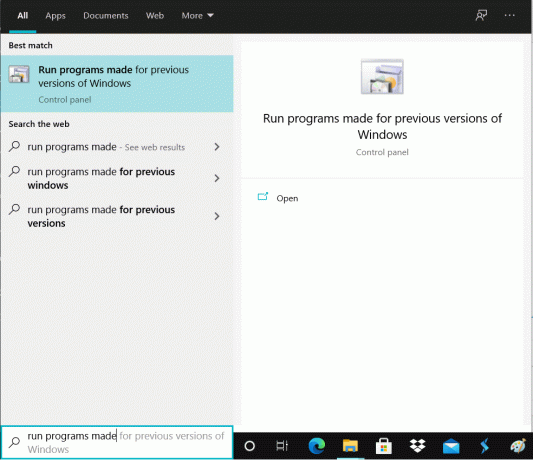
2. Pe Instrument de depanare pentru compatibilitatea programelor clic pe fereastra Următorul.
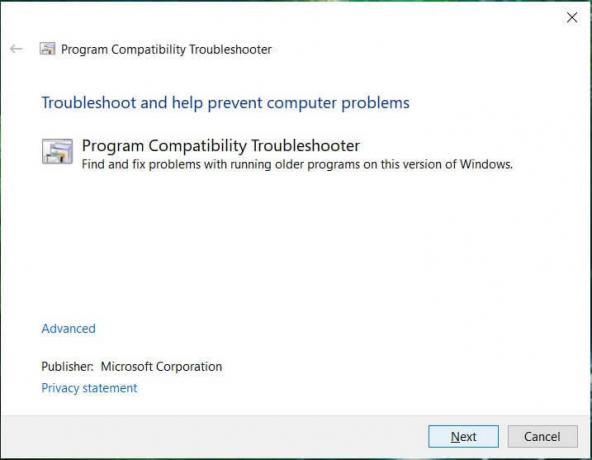
3. Acum așteptați câteva secunde pentru ca instrumentul de depanare să genereze o listă de programe.
4. Următorul, selectați programul respectiv din listă, care are probleme de compatibilitate, apoi faceți clic Următorul.
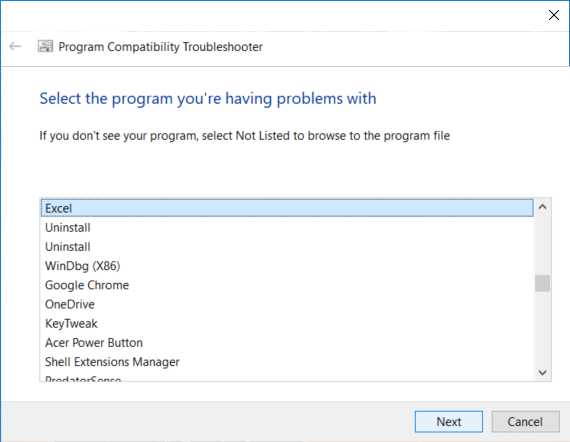
5. În fereastra Selectați opțiunile de depanare, faceți clic pe „Încercați setările recomandate“.
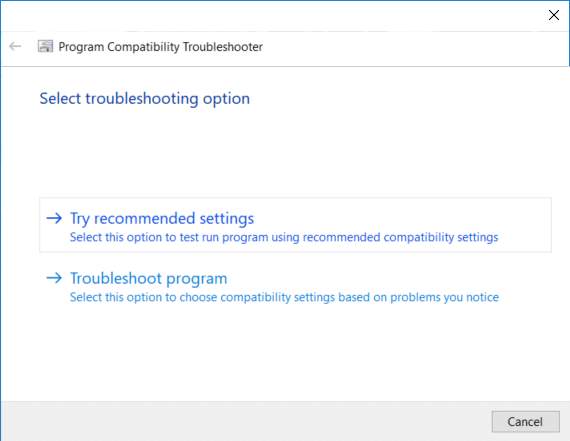
6. Clic Testați programul iar dacă totul funcționează bine, atunci închideți programul și faceți clic Următorul.
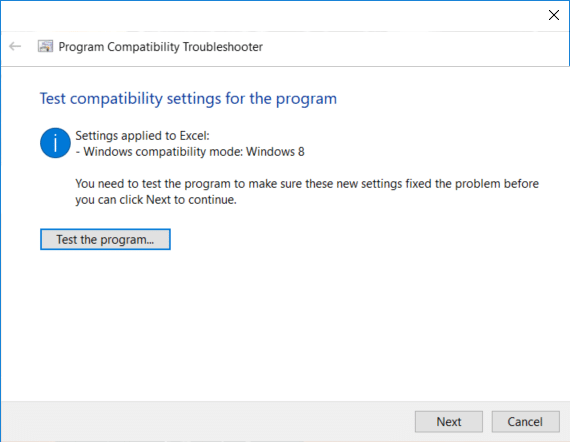
7. În cele din urmă, selectați „Da, salvați aceste setări pentru acest program” dar dacă programul nu a rulat corect, selectați „Nu, încercați din nou folosind setări diferite“.
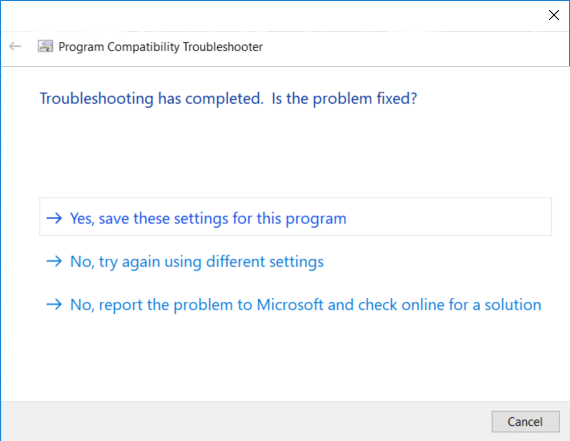
8. După ce ați selectat „Nu, încercați din nou folosind setări diferite„ai fi dus la”Ce problema observi" fereastră. Daca ai fi ales "Depanați programul„ în fereastra Selectați opțiunea de depanare, veți vedea aceeași fereastră: „Ce problema observi“.
9. Acum alege una dintre cele patru opțiuni care se potrivesc situației tale apoi urmați instrucțiunile de pe ecran pentru a permite Windows să colecteze suficiente informații pentru a începe depanarea problemei de compatibilitate.
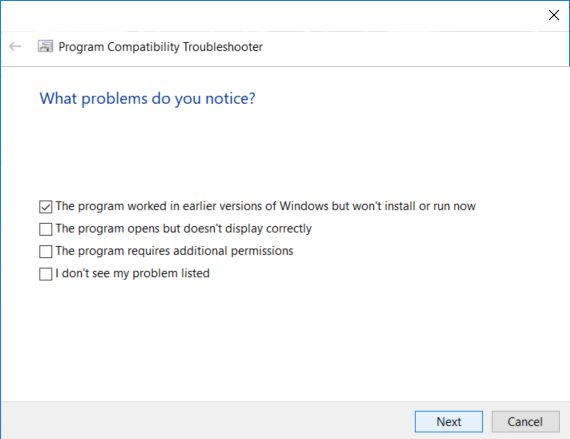
10. Dacă aveți mai multe programe care se confruntă cu problema de incompatibilitate, trebuie să repetați toți pașii de mai sus pentru acel program.
Recomandat:
- Adăugați aici fereastra de comandă Open ca administrator în meniul contextual Windows 10
- Cum să deschideți promptul de comandă la pornire în Windows 10
- Preveniți schimbarea culorii și a aspectului în Windows 10
- 5 moduri de a deschide promptul de comandă ridicat în Windows 10
Asta e, ai învățat cu succes Cum să schimbați modul de compatibilitate pentru aplicații în Windows 10, dar dacă mai aveți întrebări cu privire la acest tutorial, nu ezitați să le întrebați în secțiunea de comentarii.