Cum se creează un ISO personalizat bootabil al Windows 10
Miscellanea / / February 10, 2022
Recent, Microsoft a lansat o nouă versiune a Windows 10 (build 10041) cu multe caracteristici noi și îmbunătățiri ale stabilității. Pentru toți cei care adoptă timpuriu și, de asemenea, pentru cei care doresc să treacă la acesta în viitorul apropiat, astăzi vă arăt cum să creați un ISO personalizat pentru Windows 10. Acest proces va automatiza câțiva pași de instalare, vă va permite să difuzați toate programele dorite și să eliminați caracteristici și componente pentru a reduce dimensiunea instalării. Toate acestea se pot face folosind aplicația freeware WinReducer 10.

Singurul dezavantaj al acestei metode este că aveți nevoie de o instalare funcțională Windows 10 pentru a rula programul. Dacă nu doriți să instalați Windows 10 pe computerul dvs. principal, puteți instalați-l în VirtualBox fie pe Windows, fie pe Mac.
Înainte de a începe, asigurați-vă că aveți:
- Windows 10 Technical Preview ISO. Îl poți descărca de pe Aici.
- Ultima versiune a WinReducer 10.
- Cel puțin 25 GB de spațiu liber pe unitatea de stocare pentru a salva WinReducer 10 pliant.
Sfat tare: De asemenea, puteți crea un ISO personalizat pentru Windows 8/8.1 folosind WinReducer de urmând ghidul nostru.
Crearea unui ISO personalizat pentru Windows 10
Pasul 1: După descărcarea WinReducer 10, copiați fișierul WinReducer100 folder într-o unitate care are cel puțin 25 GB spațiu liber. În interiorul folderului aveți două subdirectoare, ACASĂ și MUNCĂ. The ACASĂ folderul găzduiește toate fișierele și folderele legate de aplicație în timp ce MUNCĂ folderul conține toate fișierele legate de ISO Windows.
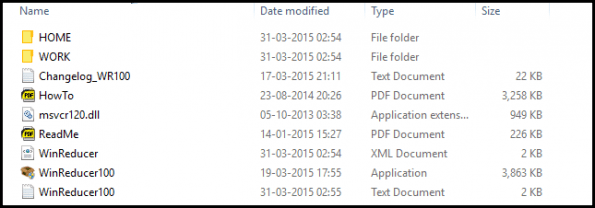
Pasul 2: Deschideți programul făcând clic pe WinReducer100.exe. Se va deschide o casetă de dialog care vă va cere să activați Ediție VIP pe viață. Clic NU, care va afișa o altă casetă de dialog, afișând o eroare de configurare. Clic O.K, care în cele din urmă va deschide această fereastră.
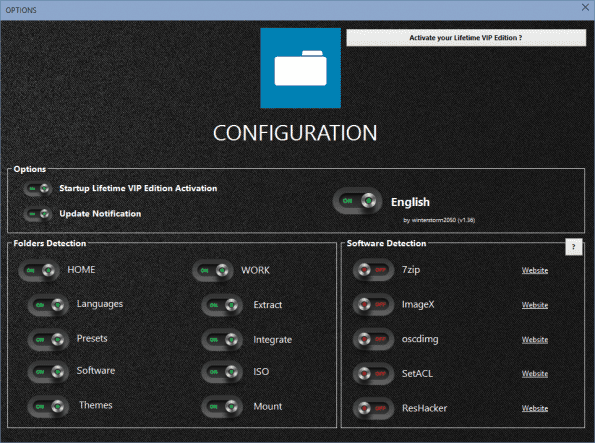
Pasul 3: În CONFIGURARE fereastra, veți observa că toate comutatoarele din Detectare software caseta sunt OFF. Trebuie să le transformăm PE. Faceți clic pe numele de lângă fiecare buton, care va începe descărcările fișierelor respective și va afișa un mesaj „descărcare finalizată” când ați terminat.
După ce faci asta pentru toate cele cinci butoane, ta CONFIGURARE fereastra ar trebui să arate așa. Dacă oricare dintre descărcări eșuează, parcurgeți din nou procesul de mai sus.

Pasul 4: După finalizarea pasului de mai sus, închideți CONFIGURARE fereastră și o nouă fereastră mică vă va aștepta. Acum începe sarcina principală, cele de mai sus a fost doar pentru a vă asigura că WinReducer are toate instrumentele necesare pentru a modifica ISO.
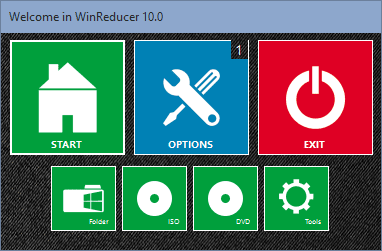
Pasul 5: În această nouă fereastră faceți clic pe Opțiuni > ISO și navigați la locația ISO Windows 10. Va începe procesul de extracție, care poate dura ceva timp. După ce extragerea este terminată, faceți clic montură pentru a monta fișierul ISO. Se va deschide fereastra în care facem modificările principale ale ISO.
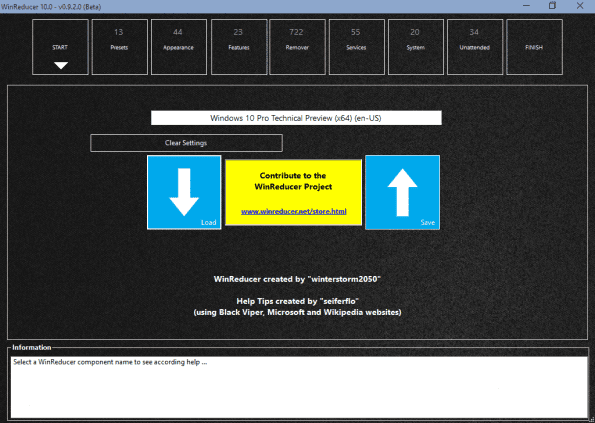
Pasul 6: Personalizați departe! WinReducer include o multitudine de opțiuni pentru a vă ajusta ISO după bunul plac, dar explicarea fiecărei opțiuni depășește scopul acestui articol. În schimb, vom enumera cele mai comune opțiuni pe care le puteți utiliza pentru a reduce dimensiunea sistemului de operare și a automatiza unii dintre pașii de instalare.
Coborând la Setări
Presetari: Sub această filă puteți comuta Proces de eliminare automată pentru a elimina următoarele componente/caracteristici din ISO. Toți aceia protejați comutatoarele, dacă este întors PE, va preveni eliminarea fișierelor necesare din ISO care sunt necesare pentru funcționarea acelor articole respective.
Deci, dacă doriți să instalați MS Office în viitor, comutați Protejați MS Office la PE. Comutare Protejați fișierul importants la PE cat si in cazul in care este intoarsa OFF.
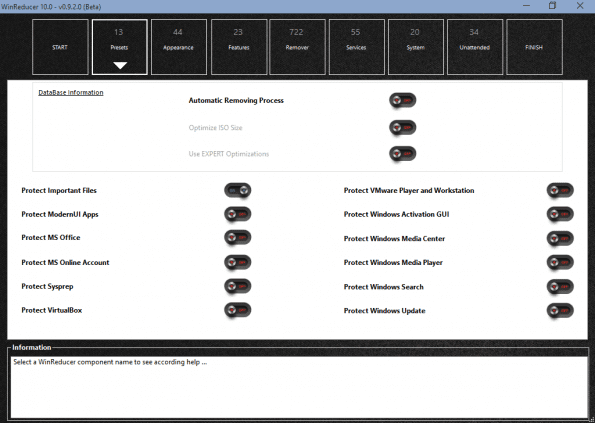
Caracteristici: Aici puteți elimina anumite componente ale Windows pe care nu le doriți. De exemplu, dacă nu veți atașa niciodată o imprimantă/fax la computer, puteți elimina suportul pentru imprimantă și fax. Dar dacă nu sunteți sigur de funcția oricărei componente sau caracteristici, este mai sigur să nu o eliminați.

Eliminator: Aceasta este zona principală în care puteți face o mulțime de tundere. Puteți elimina limbile inutile și suportul pentru tastatură Dothraki (dacă o vorbești, sunt deja fanul tău) și orice alte limbi de care nu ai nevoie. Puteți elimina aplicațiile Modern UI (sper că nu o faceți pentru că în 10 s-au îmbunătățit mult), suport pentru drivere pentru dispozitivele pe care nu le veți instala niciodată, teme etc. Opțiunile de aici sunt cu adevărat exhaustive și puteți căuta puțin în alte zone pentru a le personaliza după bunul plac.
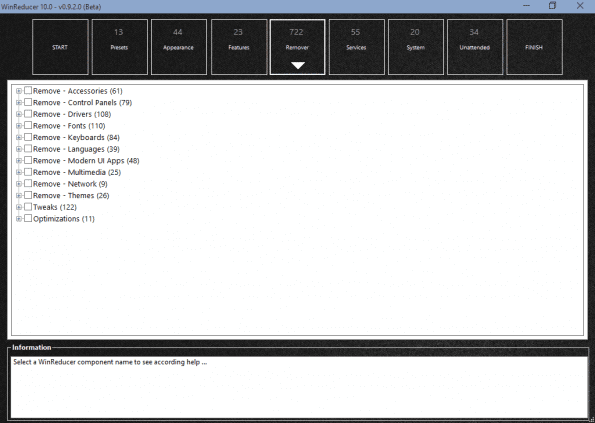
Servicii: În mod similar, aici puteți elimina serviciile de care nu aveți nevoie, dar vă recomand să nu vă chinuiți prea mult cu această secțiune decât dacă sunteți expert în Windows.
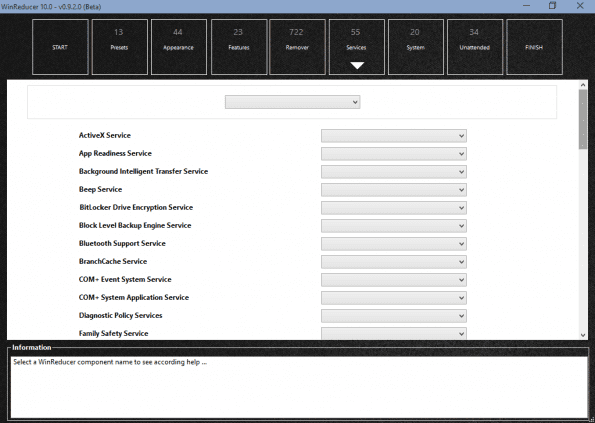
Sistem: Sub această filă puteți integra diverse drivere și aplicații suplimentare care va fi instalat automat.
Sub Integrare sub-fila puteți include fișierele driverului și actualizările folosind Instrumentul de actualizări WinReducer pentru a prelua actualizări pentru Windows. Sub Foldere utilizator, pune-ti Documentele mele folder și sub WinReducer Post-instalare, ar trebui să includeți folderul care conține toate fișierele .exe (doar) fișierele aplicațiilor pe care doriți să le instalați automat.
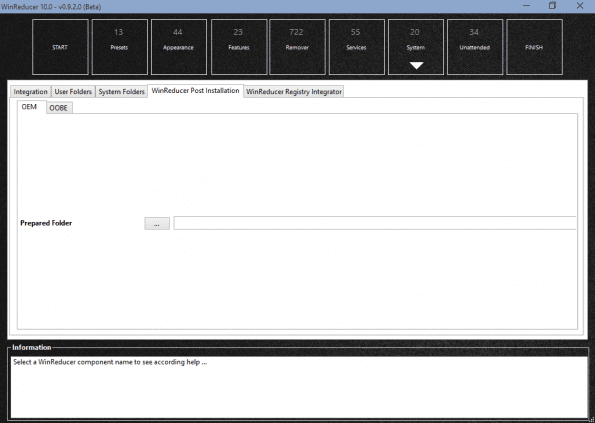
Nesupravegheat: Sub această filă puteți automatiza majoritatea sarcinilor de instalare și puteți reduce clicurile mouse-ului. În primul rând, comutați Activați opțiunile nesupravegheate la PE. Introduceți detaliile relevante pentru Numele computerului, numărul de serie, fusul orar, setările de alimentare, rezoluția afișajului, limba și tastatura sistemului, numele de utilizator și parola, și comutați accepta EULA la PE. Există și alte opțiuni, dar nu ar trebui să te încurci cu ele dacă ești un non-tocilar.

Pasul 7: În cele din urmă, după ce toate personalizările sunt finalizate, faceți clic Terminați > Aplicați, care va începe procesul de construire. În funcție de personalizarea dvs., construirea ISO poate dura până la jumătate de oră. Îți poți găsi ISO în LUCRU > ISO pliant.
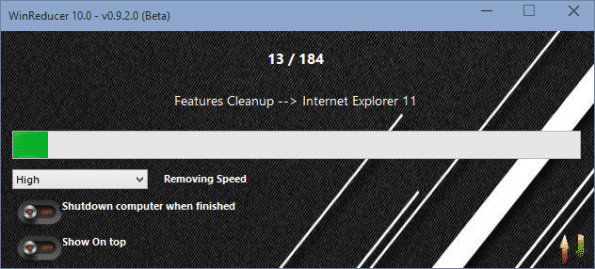
Concluzie
Așa a fost modul în care puteți crea un ISO personalizat Windows 10 nesupravegheat, cu dimensiune de instalare redusă. Dacă aveți nevoie de asistență suplimentară, nu ezitați să-l solicitați în secțiunea de comentarii de mai jos.
Ultima actualizare pe 10 februarie 2022
Articolul de mai sus poate conține link-uri afiliate care ajută la sprijinirea Guiding Tech. Cu toate acestea, nu afectează integritatea noastră editorială. Conținutul rămâne imparțial și autentic.



