Utilizarea Instrumentului Snipping în Windows 7 pentru a face capturi de ecran
Miscellanea / / February 10, 2022
Există diverse instrumente disponibile care vă ajută captura capturi de ecran. Dacă folosești una dintre ele, grozav. Cu toate acestea, dacă nevoile dvs. de capturare a ecranului sunt destul de simple și nu aveți instalat un instrument terță parte în acest scop, atunci ați putea începe cu instrumentul de decupare încorporat din Windows (în Windows 7 și Vista).
Deși Windows oferă opțiunea de a captura ecranul folosind butonul de imprimare a ecranului, nu este o modalitate fără probleme de a face acest lucru. Instrumentul de tăiere este mult mai bun.
În Windows Vista și Windows 7, instrumentul de tăiere poate fi folosit pentru a face capturi de ecran fie a unei mici părți a unei ferestre, fie a întregului ecran. Iată pașii pentru deschiderea și operarea acestuia.
Pasul 1: Faceți clic pe butonul de pornire Windows. În caseta de căutare, tastați „instrument de decupare”. Deschideți rezultatul căutării făcând clic pe el.
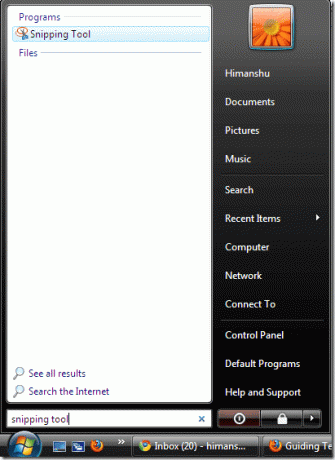
Pasul 2: Când faceți clic pe butonul „nou”, se vor afișa câteva opțiuni. Instrumentul de decupare oferă patru opțiuni pentru a face o captură de ecran.
Decupare cu formă liberă, tăiere dreptunghiulară, tăiere cu fereastră și tăiere pe ecran complet. Decuparea cu formă liberă este o opțiune foarte grozavă care vă ajută să faceți o captură de ecran cu mâna liberă.Faceți clic pe oricare dintre opțiuni și marcați zona ecranului pe care doriți să o capturați trăgând cursorul mouse-ului. Instrumentul de decupare va face o captură de ecran și o va deschide imediat într-un editor încorporat.
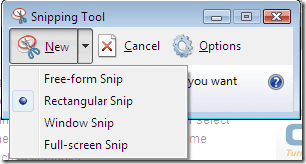
Există și un panou de opțiuni disponibil. Există diverse opțiuni oferite de acesta. Așa cum puteți alege dacă cerneala de selecție (culoarea chenarului) ar trebui să apară după capturarea snips-urilor. De asemenea, există o opțiune de afișare a pictogramei în bara de instrumente de lansare rapidă.
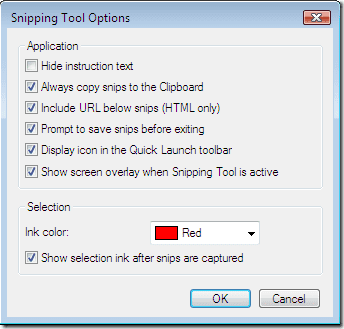
Iată exemple de capturi de ecran pe care le-am făcut cu ajutorul instrumentului de tăiere.
Snip de fereastră
Face captură de ecran a unei întregi ferestre. Doar plasați mouse-ul peste fereastră și va face un chenar roșu în jurul ei, ceea ce înseamnă că fereastra este selectată. Acum faceți clic pe fereastră pentru a face captură de ecran.
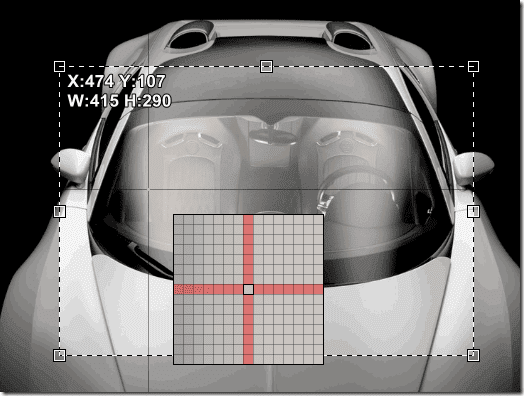
Snip în formă liberă
Cea mai tare opțiune disponibilă în instrumentul de tăiere este Liber de la croitor. Puteți face o captură de ecran cu mână liberă a unei zone mici folosind mouse-ul. Puteți desena orice formă aleatorie folosind indicatorul mouse-ului.
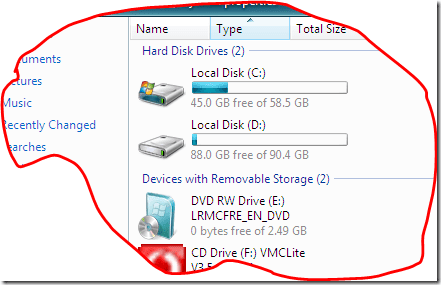
Tăiere dreptunghiulară
Modul de decupare dreptunghiular poate fi folosit pentru a face o captură de ecran a unei zone dreptunghiulare mici oriunde pe ecran.
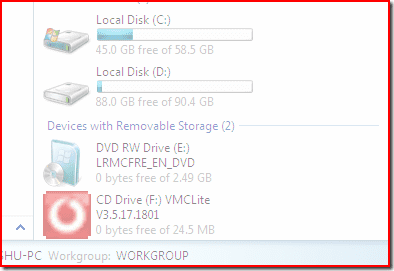
Editor instrument de tăiere
Editorul instrumentului de tăiere oferă multe instrumente pentru editarea imaginilor, cum ar fi instrumentul stilou, instrumentul de evidențiere și instrumentul de șters. În afară de aceste instrumente de editare, există o opțiune de a trimite imagini altora prin e-mail. Făcând clic pe imagine, veți fi redirecționat către Microsoft Outlook.
Puteți salva imaginea în formate PNG, JPG, GIF.
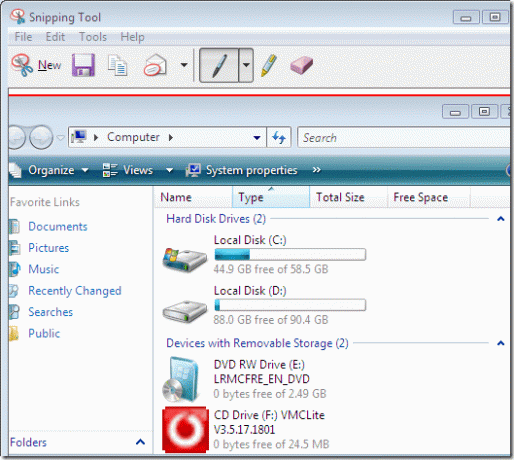
În general, este un instrument bun pentru a face rapid o captură de ecran. Cu siguranță util dacă faceți capturi de ecran din când în când și nu aveți nevoie de funcții avansate.
Ultima actualizare pe 05 februarie 2022
Articolul de mai sus poate conține link-uri afiliate care ajută la sprijinirea Guiding Tech. Cu toate acestea, nu afectează integritatea noastră editorială. Conținutul rămâne imparțial și autentic.



