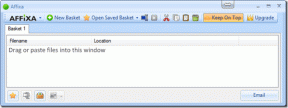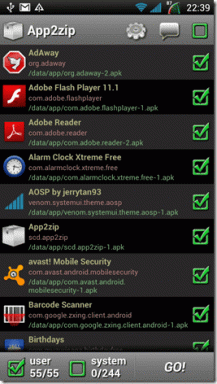Remediați eroarea setărilor de afișare NVIDIA nu sunt disponibile
Miscellanea / / November 28, 2021
Dacă vă confruntați cu mesajul de eroare „Setările de afișare NVIDIA nu sunt disponibile” atunci aceasta înseamnă că nu utilizați în prezent monitorul sau afișajul care este atașat la un GPU NVIDIA. Deci, dacă nu utilizați afișajul atașat la Nvidia, atunci este logic că nu veți putea accesa setările Nvidia Display.
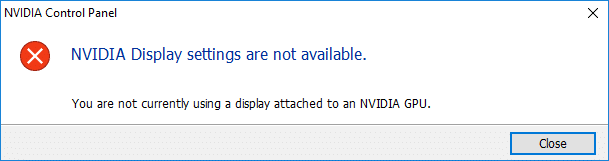
The NVIDIA setările afișajului nu sunt disponibile este o problemă foarte frecventă și pot exista multe motive în spatele acesteia, cum ar fi afișajul dvs. este conectat la un port greșit, poate exista o problemă cu driverul etc. Dar ce se întâmplă dacă utilizați afișajul care este atașat la GPU-ul Nvidia și încă vă confruntați cu mesajul de eroare de mai sus? Ei bine, în acest caz, trebuie să depanați problema și să remediați cauza de bază pentru a rezolva complet problema.
Cuprins
- Remediați eroarea setărilor de afișare NVIDIA nu sunt disponibile
- Metoda 1: Dezactivați și reactivați GPU
- Metoda 2: verificați conexiunea la afișaj
- Metoda 3: Schimbați ieșirea adaptorului
- Metoda 4: Reporniți mai multe servicii Nvidia
- Metoda 5: Actualizați driverele plăcii grafice
- Metoda 6: Dezinstalați complet Nvidia de pe sistemul dvs
Remediați eroarea setărilor de afișare NVIDIA nu sunt disponibile
Asigura-te ca creați un punct de restaurare doar în cazul în care ceva nu merge bine.
Mai jos sunt prezentate diferite metode prin care puteți remedia problema că setările de afișare NVIDIA nu sunt disponibile:
Metoda 1: Dezactivați și reactivați GPU
Înainte de a merge mai departe, să încercăm mai întâi pasul de depanare de bază de dezactivare și reactivare a GPU-ului Nvidia. Acest pas poate rezolva problema, așa că merită încercat. Pentru a dezactiva și apoi a reactiva GPU, urmați pașii de mai jos:
1. Apăsați tasta Windows + R apoi tastați „devmgmt.msc” (fără ghilimele) și apăsați Enter pentru a deschide Device Manager.

2. În continuare, extindeți Adaptoare de afișare și faceți clic dreapta pe placa grafică Nvidia și selectați Dezactivați.
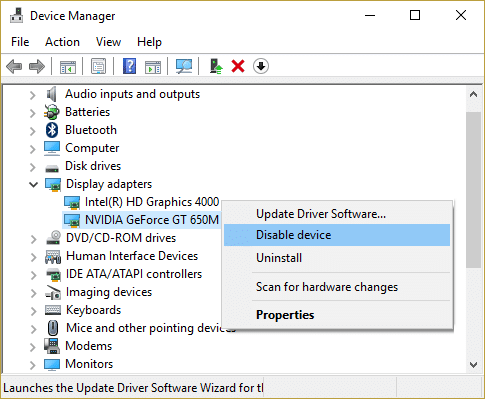
3. O casetă de dialog de avertizare care spune că dispozitivul de dezactivare nu va mai funcționa și cere confirmare. Dacă sunteți sigur că doriți să dezactivați acest dispozitiv, faceți clic pe da buton.
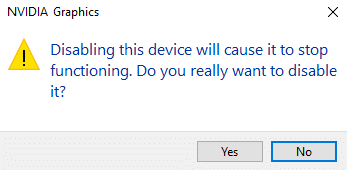
4.Acum din nou faceți clic dreapta pe placa grafică Nvidia dar de data aceasta selectează Permite.

4. Acest lucru va face dispozitivul dvs. activat din nou și funcționarea normală a dispozitivului va relua.
După finalizarea pașilor de mai sus, verificați acum dacă puteți rezolva problema Setările de afișare NVIDIA nu sunt disponibile problemă.
Metoda 2: verificați conexiunea la afișaj
Un alt lucru important pe care ar trebui să-l verificați este dacă monitorul este conectat sau nu la portul potrivit. Există două porturi disponibile în care puteți introduce cablul de afișare, care sunt:
- Intel Integrated Graphics
- Hardware grafic NVIDIA
Asigurați-vă că monitorul este conectat la portul grafic cunoscut și sub numele de portul discret. Dacă este conectat la alt port, schimbați-l și introduceți-l în portul grafic. Reporniți computerul după efectuarea modificărilor de mai sus și acest lucru se poate rezolva Setările de afișare NVIDIA nu sunt disponibile problemă.
Metoda 3: Schimbați ieșirea adaptorului
Dacă chiar și după schimbarea portului și utilizarea cablului monitorului în portul grafic, vă confruntați în continuare cu problema, atunci trebuie fie să utilizați un convertor, fie să schimbați ieșirea adaptorului (placă grafică).
Pentru convertor, utilizați Convertor VGA la HDMI și apoi utilizați portul HDMI de pe placa grafică sau puteți schimba direct forma ieșirii, de exemplu: utilizați portul de afișare în loc de HDMI sau VGA și acest lucru vă poate rezolva problema.
Metoda 4: Reporniți mai multe servicii Nvidia
Există mai multe servicii NVIDIA care rulează pe sistemul dvs. care gestionează driverele de afișare NVIDIA și asigură funcționarea fără probleme a driverelor de afișare. Aceste servicii sunt practic un intermediar între hardware-ul NVIDIA și sistemul de operare. Și dacă aceste servicii sunt oprite de software terță parte, atunci computerul ar putea să nu detecteze hardware-ul de afișare NVIDIA și poate cauza Setările de afișare NVIDIA nu sunt disponibile problemă.
Deci, pentru a remedia problema, asigurați-vă că serviciile NVIDIA rulează. Pentru a verifica dacă serviciile Nvidia rulează sau nu, urmați pașii de mai jos:
1.Apăsați tasta Windows + R apoi tastați servicii.msc și apăsați Enter.

2.Acum găsiți următoarele servicii NVIDIA:
NVIDIA Display Container LS
Container NVIDIA LocalSystem
Container NVIDIA NetworkService
Container de telemetrie NVIDIA

3.Clic dreapta pe NVIDIA Display Container LS apoi selectați Proprietăți.

4. Faceți clic pe Stop apoi selectați Automat din meniul drop-down Tip de pornire. Așteptați câteva minute, apoi faceți din nou clic pe start butonul pentru a porni serviciul respectiv.

5.Repetă pașii 3 și 4 pentru toate celelalte servicii rămase ale NVIDIA.
6. După ce ați terminat, faceți clic pe Aplicare urmat de OK pentru a salva modificările.
După ce v-ați asigurat că serviciile Nvidia sunt în funcțiune, verificați dacă încă primiți mesajul de eroare „Setările de afișare NVIDIA nu sunt disponibile”.
Metoda 5: Actualizați driverele plăcii grafice
Dacă driverele Nvidia Graphics sunt corupte, învechite sau incompatibile, Windows nu va detecta hardware-ul NVIDIA și veți ajunge să vedeți mesajul de eroare. Când actualizați Windows sau instalați o aplicație terță parte, aceasta poate deteriora driverele video ale sistemului dvs. Dacă vă confruntați cu probleme precum setările de afișare NVIDIA nu sunt disponibile, Panoul de control NVIDIA nu se deschide, Driverele NVIDIA se blochează în mod constant etc., poate fi necesar să actualizați driverele plăcii grafice pentru a remedia cauza de bază. Dacă vă confruntați cu astfel de probleme, puteți face cu ușurință actualizați driverele plăcii grafice cu ajutorul acestui ghid.

Metoda 6: Dezinstalați complet Nvidia de pe sistemul dvs
Porniți computerul în modul sigur apoi urmați acești pași:
1.Apăsați tasta Windows + R apoi tastați devmgmt.msc și apăsați Enter.

2.Extindeți Adaptoarele de afișare, apoi faceți clic dreapta pe dvs placă grafică NVIDIA și selectați Dezinstalează.

2.Dacă vi se cere confirmare, selectați Da.
3. Apăsați tasta Windows + R apoi tastați Control și apăsați Enter pentru a deschide Panou de control.

4. Din Panoul de control faceți clic pe Dezinstalează un program.

5. În continuare, dezinstalează tot ce are legătură cu Nvidia.

6. Acum navigați la următoarea cale: C:\Windows\System32\DriverStore\FileRepository\
7.Găsiți următoarele fișiere, apoi faceți clic dreapta pe ele și selectați Șterge:
nvdsp.inf
nv_lh
nvoclock
8. Acum navigați la următoarele directoare:
C:\Program Files\NVIDIA Corporation\
C:\Fișiere de program (x86)\NVIDIA Corporation\

9.Ștergeți orice fișier din cele două foldere de mai sus.
10.Reporniți sistemul pentru a salva modificările și descărcați din nou configurația.
11. Rulați din nou programul de instalare NVIDIA și de data aceasta selectați „Personalizat” și bifa ”Efectuați o instalare curată.”

12.Odată ce sunteți sigur că ați eliminat totul, încercați să instalați din nou driverele și verifică dacă poți remediați problema setărilor de afișare NVIDIA nu sunt disponibile.
Recomandat:
- Windows 10 File Explorer nu răspunde? 8 moduri de a o repara!
- Cum să utilizați egalizatorul în Groove Music în Windows 10
Sperăm că veți putea să vă remediați problema setărilor de afișare NVIDIA care nu sunt disponibile utilizând una dintre metodele de mai sus. Dar dacă încă vă confruntați cu unele probleme, nu vă faceți griji, doar anunțați-ne în secțiunea de comentarii și vă vom contacta.