Încărcarea tuturor fotografiilor de oriunde în Google Foto
Miscellanea / / February 10, 2022
Google Foto este gratuit și minunat. După cum am decis anterior, nu vă va strica să îl încercați. Dar să o încerci înseamnă să încarci sute sau mii de fotografii pe Google Foto. Și pentru că Google Foto nu a existat până acum, colecția ta de fotografii este dezordonată. Fotografiile dvs. iPhone ar putea fi în Biblioteca foto iCloud/Dropbox, fotografiile DSLR ar putea fi în biblioteca iPhoto/Lightroom, iar fotografiile vechi de ani de zile ar putea fi ascunse într-un folder undeva.
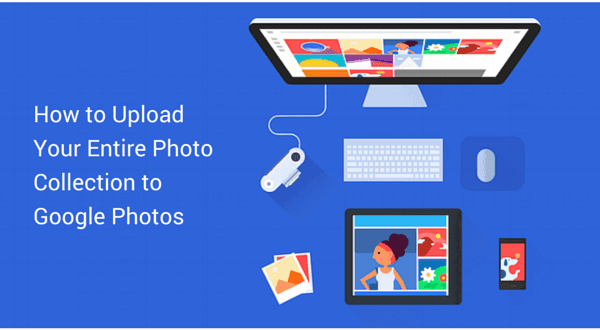
Din păcate, nu există o modalitate cu un singur clic de a încărca automat toate fotografiile din Dropbox în Google Photos (încă nu există API). Deci va trebui să facem acest lucru manual. Dar odată ce ați terminat, puteți începe să beneficiați de multe, multe beneficii ale Google Foto.
Pasul Zero: Instalați Google Photos Backup
Primul lucru pe care trebuie să-l faceți, chiar înainte de a începe să strângem fotografii din cele 63 de servicii diferite la care v-ați înscris, este să instalați Backup Google Foto. Este
doar o aplicație de încărcare automată (fără sincronizare bidirecțională similară cu Dropbox aici) pe care o puteți atribui dosare pentru vizionare. Ori de câte ori vor apărea fotografii noi în acel dosar, acestea vor fi încărcate automat în Google Foto.
Descărcați aplicația și conectați-vă la Contul dvs. Google. Aplicația va selecta automat câteva foldere implicite, cum ar fi Poze și Desktop. Puteți adăuga un folder nou utilizând Adăuga buton.
Mai jos, puteți comuta între opțiunea gratuită de stocare nelimitată care încarcă imagini comprimate la 16 MP și opțiunea de rezoluție completă care este luată în calcul pentru stocarea dvs. Google Drive.
1. Încărcați/Sincronizați fotografii din Dropbox
Dacă utilizați deja Dropbox iar folderul care conține toate imaginile tale este deja sincronizat cu Mac/PC-ul tău, jumătate din luptă s-a încheiat. Dacă nu este cazul, descărcați și instalați aplicația Dropbox, mergi la Preferințe iar din Sincronizare selectivă, verifica folderele. Acest lucru va descărca mai întâi toate imaginile în spațiul de stocare local.
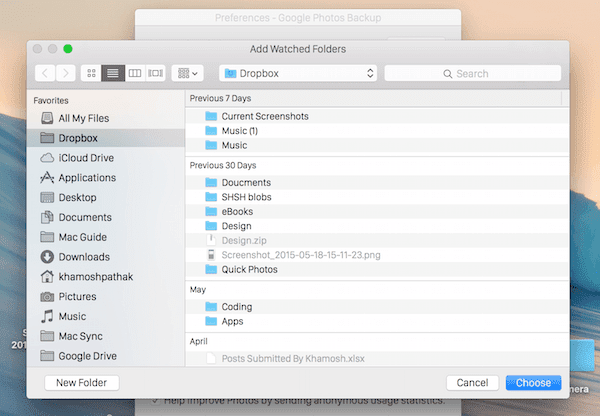
Acum, accesați aplicația Fotografii Backup Preferințe, faceți clic Adăuga și navigați la acel folder Dropbox pentru a-l adăuga. Da, procesul de a descărca mai întâi imaginile dintr-un spațiu de stocare în cloud și apoi de a le încărca într-un alt spațiu de stocare în cloud sună contraproductiv, dar în prezent este tot ce putem face. Și hei, odată ce este gata, este gata.
Un alt avantaj este că, odată ce ai configurat acest lucru, Google Foto poate fi un loc secundar pentru a face copii de rezervă pentru imagini. Dacă aveți activată încărcarea automată în Dropbox, care încarcă toate fotografiile noi într-un anumit dosar, cu Backup fotografii vizionand acel dosar, acum aveți o altă copie a fotografiilor în Google Foto. Și asta fără a rula două aplicații de pe telefon.
2. Transferați fotografii de pe Facebook/Instagram
Facebook vă permite descărcați totul din profilul dvs folosind un singur clic. Mergi la Setări -> General și faceți clic Descărcați o copie a datelor dvs. de pe Facebook. Apoi confirmați pe ecranul următor și introduceți parola. Peste un timp, Facebook vă va trimite un link către fișierul zip.
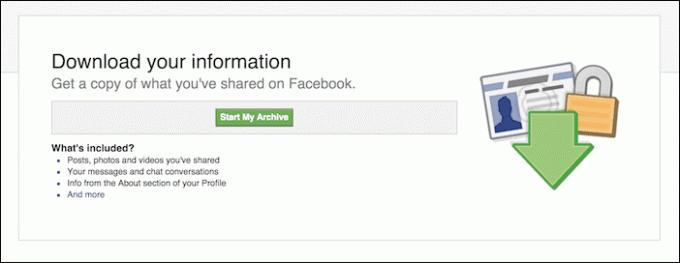
Acum accesați site-ul Google Foto, găsiți fișierul zip Facebook pe computer, găsiți toate fotografiile acolo și plasați-le în fereastra browserului.
Pentru a descărca toate fotografiile tale de pe Instagram, folosește Downgram sau urmați ghidul nostru aici. După ce sunt descărcate, încărcați-le în același mod pe site-ul Fotografii.
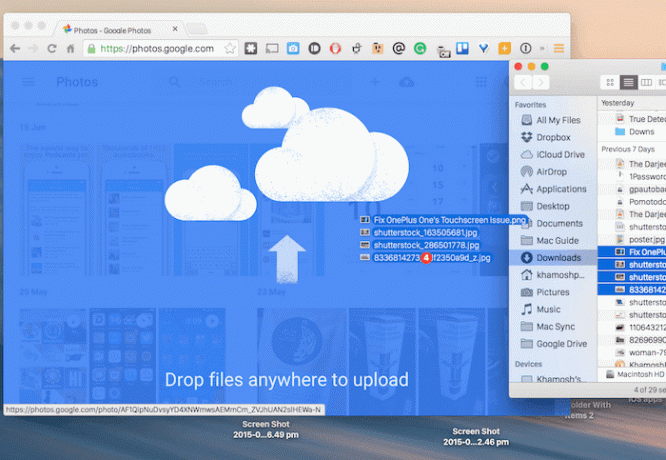
3. Transferați fotografii de pe Flickr
Du-te la ta Profil Flickr, din vizualizarea în miniatură, faceți clic pe fotografiile pe care doriți să le descărcați și faceți clic pe Descarca buton. După ce sunt descărcate, plasați-le pe site-ul Fotografii.
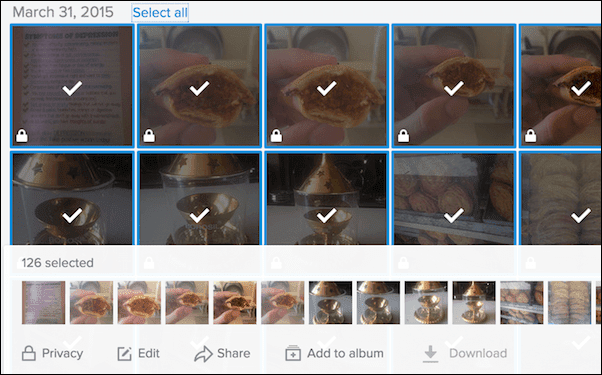
4. Încărcați/Sincronizați biblioteca iPhoto/Photos de pe Mac
Dacă sunteți un utilizator puternic iOS, toate fotografiile dvs. sunt probabil într-o bibliotecă iPhoto (acum cunoscut sub numele de aplicația Fotografii). Dacă acesta este cazul, nu trebuie să faci nimic. Pentru că atunci când instalați aplicația Fotografii Backup, aceasta verifică Biblioteca iPhoto opțiune implicită.
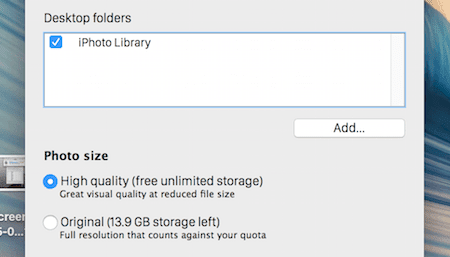
Mi-am migrat biblioteca iPhoto în aplicația Fotografii, dar încărcarea a funcționat în continuare pentru mine. Dar trebuie să știți că acest lucru va funcționa numai pentru fotografiile pe care le aveți stocate local pe Mac-ul dvs. Acest lucru nu va funcționa pentru fotografiile care se află în Biblioteca foto iCloud și care sincronizează doar miniaturile pe Mac. Dacă este cazul, accesați aplicația Fotografii, dezactivați Stocare optimizată, descărcați Biblioteca foto iCloud pentru utilizare offline și apoi rulați Backup Google Foto.
Dacă aveți fotografii în iCloud Drive, trebuie doar să le selectați și să le trageți pe site-ul web Fotografii. Sau poți merge la icloud.com și descărcați manual fotografiile de acolo. Dar va dura mult timp. Utilizarea aplicației Fotografii pentru a face acest lucru este o idee mult mai bună.
Lightroom sau orice altă aplicație de gestionare a fotografiilor: Dacă utilizați Lightroom sau orice altă aplicație profesională de editare a imaginilor, trebuie doar să direcționați aplicația Photo Backup către folderul în care aplicația salvează toate fotografiile. În acest fel, de fiecare dată când importați fotografii noi, acestea vor fi încărcate automat în Google Foto. Nu va fi la rezoluție completă, dar este ceva.
Ești încântat de Google Foto?
Așteptați cu nerăbdare să utilizați Google Foto și toate funcțiile sale inteligente de căutare? Care este singura caracteristică ucigașă care te-a convins să schimbi? Distribuie cu noi în comentariile de mai jos.
Ultima actualizare pe 02 februarie 2022
Articolul de mai sus poate conține link-uri afiliate care ajută la sprijinirea Guiding Tech. Cu toate acestea, nu afectează integritatea noastră editorială. Conținutul rămâne imparțial și autentic.



