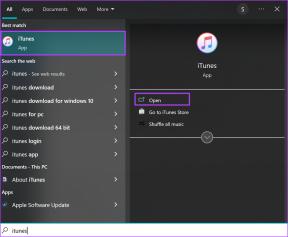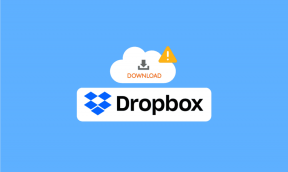Afișați setările de administrator în ecranul de pornire Windows 8 și grupați-le
Miscellanea / / February 10, 2022
Anterior, am văzut cum să personalizați ecranul de pornire Windows 8 (Meniul Start așa cum îl știm noi), dar am discutat doar despre cum putem schimba culoarea de fundal și îi putem adăuga câteva efecte. Oamenii care doresc ca tema camerei lor să meargă cu desktop-urile lor ar găsi acest truc util, dar nu a fost suficient de reformator din punct de vedere al utilizării de zi cu zi.

Astăzi însă, vom vedea cum putem adăuga instrumente administrative utilizate în mod obișnuit și setări pentru Meniul Start și sortați-le în diferite grupuri, împreună cu alte aplicații fixate pe ecranul Start pentru a organiza lucrurile.
Sfat tare: Dacă nu vă place noul ecran de pornire, am acoperit deja câteva ghiduri despre cum să săriți peste ecranul de pornire și cum să reveniți la vechiul meniu Start clasic.
Afișarea instrumentelor și setărilor administrative
Pasul 1: Lansați Windows 8 Start Screen și deschide Charm Bar apăsând tasta de comandă rapidă Windows+C. Puteți muta indicatorul mouse-ului în colțul din dreapta sus al ecranului, dar comenzile rapide de la tastatură sunt mult mai confortabile.
Pasul 2: În Charm Bar, faceți clic pe butonul Setări și selectați Tiles pentru a afișa setările de Start Screen Tiles.

Pasul 3: Aici activați Afișați setările instrumentelor administrative glisând butonul de la nu la da și închideți Charm Bar.
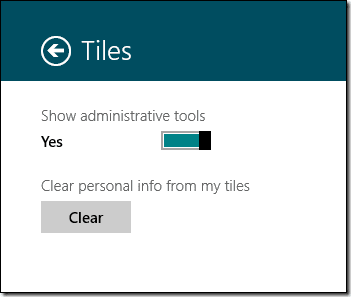
Asta este tot, toate instrumentele de administrare a sistemului, cum ar fi Servicii, Paravan de protecție Windows, Curățare disc etc. va fi fixat pe ecranul dvs. de pornire sub formă de plăci. Cu atât de multe piese noi în ecranul de pornire, ar fi mai bine să le organizăm în grupuri. Deci, să vedem cum să facem asta.
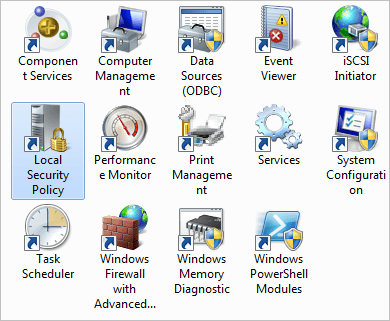
Gruparea aplicațiilor Metro
Pasul 1: Deschideți ecranul de pornire Windows 8 și faceți clic pe butonul mic minus (-) din colțul din dreapta jos al ecranului. În mod implicit, pictograma nu va fi vizibilă, dar când treceți cu mouse-ul pe cursorul mouse-ului, va apărea.

Pasul 2: Ecranul de pornire se va micșora și veți putea vedea toate aplicațiile fixate pe ecranul de pornire cu plăci mult mai mici. Asigurați-vă că toate aplicațiile pe care doriți să le grupați sunt adiacente una cu cealaltă. Puteți trage plăcile folosind mouse-ul dacă doriți.
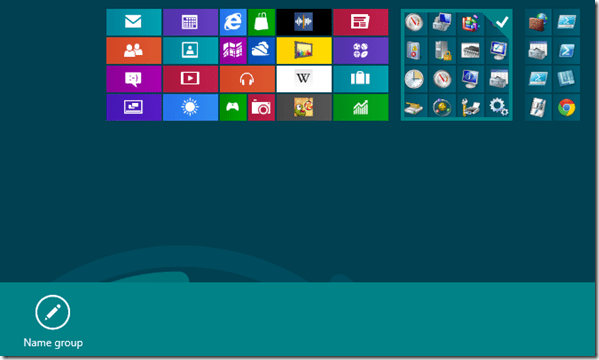
Pasul 3: Când selectați un grup, veți vedea un buton în partea de jos a ecranului care spune Nume grup. Faceți clic pe butonul și denumiți grupul.
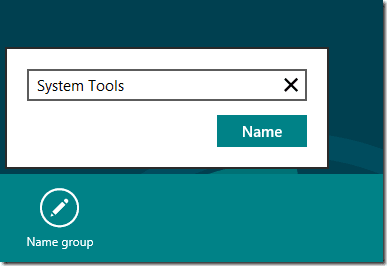
Pasul 4: Odată ce creați grupuri, le puteți muta împreună pentru a-și alege poziția pe ecranul de pornire. Când lucrurile arată bine, faceți clic din nou pe butonul de zoom pentru a mări.
Concluzie
Sunt sigur că ambele lucruri vă vor ajuta să profitați la maximum de noul ecran de pornire Windows 8. Dacă întâmpinați orice dificultăți cu ecranul de pornire, împărtășiți-l cu noi în comentarii și cu siguranță vom încerca să găsim o soluție.
Ultima actualizare pe 02 februarie 2022
Articolul de mai sus poate conține link-uri afiliate care ajută la sprijinirea Guiding Tech. Cu toate acestea, nu afectează integritatea noastră editorială. Conținutul rămâne imparțial și autentic.