4 sfaturi rapide și inovatoare pentru productivitatea MS Word
Miscellanea / / February 10, 2022
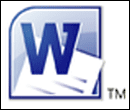
Majoritatea dintre noi care citim acest articol probabil că am lucrat cu cel puțin câteva versiuni ale
MS Word
. Dar poți pretinde că știi tot ce trebuie să știi despre MS Word? Într-un studiu în urmă cu câțiva ani, Microsoft a chestionat o secțiune transversală a utilizatorilor săi pentru a afla ce caracteristici ar dori într-o versiune viitoare de MS Word. Spre surprinderea lor, respondenții au cerut funcții care existau deja... pur și simplu nu știau despre asta.
Poate că același lucru este valabil și pentru aceste sfaturi rapide și inovatoare de productivitate MS Word pe care le voi împărtăși aici. Verifică-i.
Notă: Capturile de ecran sunt pentru MS Word 2010, dar sfaturile ar trebui să funcționeze și în versiunea 2007 a Word.
Salvați toate documentele Word deschise (și închideți-le)
Să presupunem că aveți mai multe documente Word deschise. Puteți alege să le salvați și să le închideți individual. Dar dacă există o mână, acest sfat îngrijit se poate rade câteva secunde dintr-o zi plină.
The Salvează tot și Inchide tot comenzile nu fac parte din implicit Panglică. Dar le puteți adăuga cu ușurință la Ribbon.
1. Accesați Fișier –> Opțiuni –>Personalizare panglică. Selectați Comenzile nu sunt în panglică sub Alegeți comenzile din coloana.
2. Derulați în jos la Salvează tot si adauga-l la bara dvs. de instrumente făcând clic pe Adăuga buton. În mod similar, alegeți Închideți totul din aceeași listă pentru a o include în Panglică.

3. De asemenea, puteți adăuga aceste două comenzi la Bara de acces rapid accesând secțiunea de personalizare din cadrul acesteia.
Recuperați un document Word nesalvat
Acesta este cu siguranță un sfat MS Word la îndemână pentru unul dintre acele momente. Dacă ați închis documentul MS Word fără a-l salva, nu ardeți mobilierul. Este ușor să-l recuperezi în câteva secunde.
1. Accesați Fișier –> Informații –> Gestionați versiunile.
2. Faceți clic pe micul meniu derulant și selectați Recuperați documentele nesalvate.
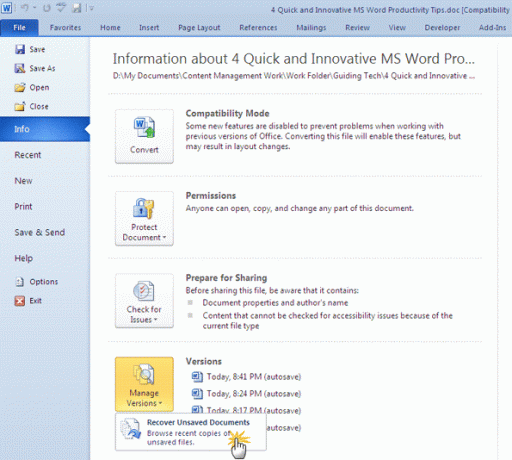
3. MS Word vă duce la directorul (UnsavedFiles) unde păstrează o copie a documentului nefinalizat. Selectați-l pe cel dorit și deschideți-l ca document nou. Acum, nu uita să-l salvezi!
Aranjarea mai multor documente Word pentru a îmbunătăți fluxul de lucru
Dacă aveți două sau mai mult de două documente Word deschise pe desktop, puteți face o comandă rapidă pentru a le vizualiza mai bine împreună.
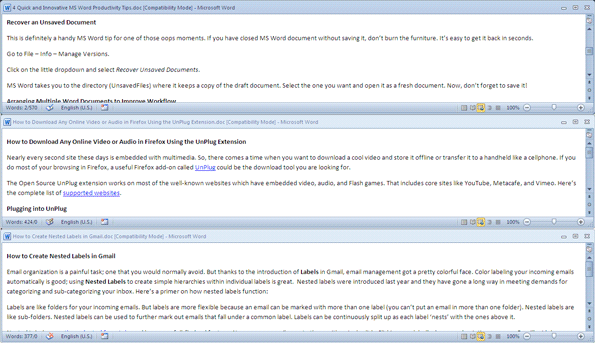
Du-te la Vedere pe Panglică și faceți clic pe Aranjați toate buton. Imediat, Word reorganizează toate documentele prin plasarea lor pe ecran ca în captura de ecran de mai sus.
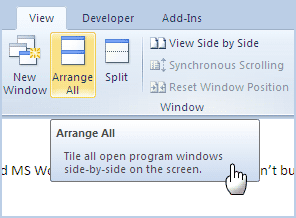
Amintiți-vă, Word nu adaugă un document minimizat. Așadar, puteți păstra documentul pe care nu doriți să-l acoperiți - minimizat. Făcând clic pe butonul de maximizare al unui document, se restabilește starea anterioară.
Păstrați întotdeauna un fișier fixat pe lista documentelor recente din MS Word
Lista de documente recente pentru MS Word 2010 poate fi găsit în meniul Fișier. Include toate fișierele Word pe care le-ați deschis în trecutul apropiat. Dacă doriți să păstrați un anumit fișier pe listă, indiferent de câte fișiere veți deschide (sau aveți), atunci există o modalitate foarte ușoară de a „fix” acel document în listă. Păstrarea unui fișier deschis frecvent fixat permanent pe listă ajută la un acces mai rapid.
La fixați un document, faceți clic simplu pe mic pictograma acului de apăsare în dreapta fișierului pe care doriți să-l păstrați pe listă. La anulați fixarea documentului doar faceți clic din nou pe pictogramă.

Sperăm că aceste patru sfaturi te-au ajutat.
Deci, care sunt sfaturile tale favorite MS Word? Povestește-ne despre ele în comentarii.
Ultima actualizare pe 02 februarie 2022
Articolul de mai sus poate conține link-uri afiliate care ajută la sprijinirea Guiding Tech. Cu toate acestea, nu afectează integritatea noastră editorială. Conținutul rămâne imparțial și autentic.



