Windows 10 Mail: Cele mai bune caracteristici
Miscellanea / / February 10, 2022
Windows 10 a fost lansat cu o mulțime de funcții noi iar unele notabile printre ele au fost aplicația reînnoită Mail și aplicația Calendar. Aceste noi aplicații sunt un strigăt de la vechiul Outlook Express în ceea ce privește designul și au adăugat prospețimea atât de necesară.
Deoarece majoritatea celorlalți clienți de e-mail se descurcă deja atât de bine, oamenii tind să treacă cu vederea aplicația internă. Dar atunci, cine a spus că îi lipsesc caracteristicile?

Aplicația de e-mail deține o mulțime de funcții și opțiuni de personalizare care vă vor face să doriți să comutați de la ceilalți clienți de e-mail. În plus, vă permite chiar să configurați mai multe conturi și chiar puteți simți limba în care încercați să scrieți.
Deci, să intrăm direct și să vedem cele mai bune 12 funcții ale aplicației de e-mail Windows 10. Și cine știe, la final, s-ar putea să fii tentat să schimbi aplicația de e-mail.
Învață ce este mai bun Sfaturi și trucuri pentru Windows 10 aici.1. Setări de sincronizare
Cu Windows 10, acum puteți controla când și cum vor fi sincronizate e-mailurile în aplicația Mail. Deci data viitoare când sunteți la o conexiune neregulată, puteți economisi atât timp cât și lățime de bandă, alegând să vă sincronizați e-mailurile în funcție de necesități.

În plus, aplicația învață și din utilizarea dvs. Deci, dacă nu folosiți cutia poștală prea des, setările de sincronizare sunt modificate pentru a economisi bateria și datele. Pentru asta, poate doriți să verificați opțiunea „pe baza utilizării mele”.
2. Mesaje primite focalizate
Focused Inbox este o caracteristică destul de nouă, care este încă în proces de difuzare către un public mai larg. La fel ca Fila principală în Gmail, segrega e-mailurile importante în Concentrat fila și e-mailurile cu prioritate scăzută în Alte fila. Această funcție – deja disponibilă în Outlook pentru iOS și Android – nu numai că vă permite să vă concentrați asupra e-mailurilor importante, dar vă ajută și să construiți o cutie poștală fără dezordine.

Dacă vedeți vreun e-mail important în Alte fila, o puteți trage înapoi în caseta Focused. Și cu cât o faci mai mult, cu atât funcționalitatea se va comporta mai bine (în viitor), pe măsură ce învață din obiceiurile tale de e-mail.
Pentru a activa caseta focalizată, treceți la Setări > Citind și derulați până în jos. În prezent, Inbox focalizat este limitat la Conturile Outlook și Office 365.3. @Mențiuni
O funcție relativ nouă, @mentions vă va permite să etichetați o persoană de contact într-o conversație prin e-mail. La fel ca etichete în rețelele sociale, această caracteristică are, de asemenea, scopul de a face o persoană conștientă de sarcina pe care o are la îndemână. Este aparent ușor de utilizat – tot ce trebuie să faceți este să tastați @, iar mai jos va apărea un panou cu lista de contacte.
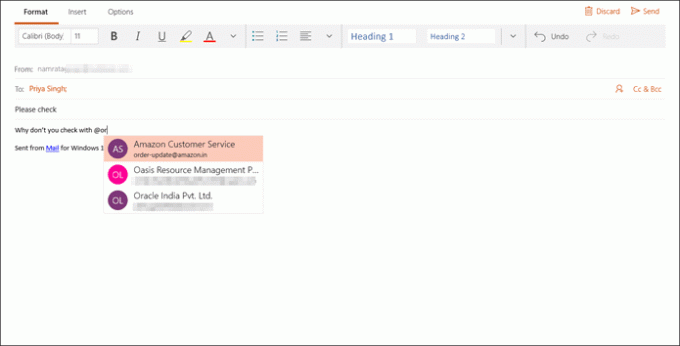
Această caracteristică se poate dovedi a fi extrem de benefică în echipele în care sarcinile sunt de obicei distribuite prin e-mailuri.
În plus, dacă o persoană a fost nou etichetată într-un fir de e-mail, adresa de e-mail este adăugată în La: listă, doar pentru a nu rata să o faci pe cont propriu.
În plus, dacă destinatarul are activată funcția de inbox focalizată, poate vedea exact la ce oră a fost făcută mențiunea în e-mail.
4. Ingrijire
Dacă preferați mai mult tastatura decât mouse-ul, atunci navigarea cu cursor vă va ajuta să vă deplasați în căsuța de e-mail într-un mod destul de simplu. Această caracteristică folosește tastele săgeți și Pg Sus și Pg Dn taste pentru a parcurge e-mailurile.
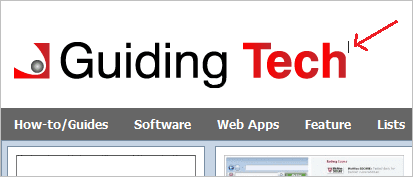
Pentru a-l activa, accesați fila Citire din Setări (pictograma roată) și comutați Ingrijire opțiunea la Activat. Odată ce ați terminat, veți observa cursorul pe corpul e-mailului.
Mai mult ca Răsfoind pe un word doc, și aici puteți selecta un text apăsând Shift și deplasând cursorul de-a lungul liniei selectate. Pentru a deschide un link, tot ce trebuie să faceți este să treceți la link și să apăsați Enter, dacă este o adresă de e-mail, aplicația Mail va deschide un nou e-mail.5. Comenzi rapide de la tastatură
Windows a inclus o mulțime de comenzi rapide utile de la tastatură în aplicația Mail care face navigarea între diferitele componente fără întreruperi și eficientă. Deși există o mulțime de comenzi rapide, iată câteva dintre cele super utile.
- Căutare: Ctrl+e/ F3
- E-mail de răspuns: Ctrl+R
- Marcați ca citit: Ctrl+Q
- Marcați ca necitit: Ctrl + U
- Trimiteți mesajul: ALT+S/ Ctrl+Enter
- Ștergeți mesajul: Ctrl+D
- Redirecționați e-mailul: Ctrl + F
- Acceptați invitația la întâlnire: Alt+C
- Refuzați invitația la întâlnire: Alt+D
6. Atașați e-mailuri
Aplicația Windows 10 Mail nu vă permite doar să salvați e-mailuri, ci vă oferă și posibilitatea de a le avea ca atașamente. După ce ați salvat un e-mail, tot ce trebuie să faceți este să-l copiați și să-l lipiți în corpul e-mailului. La fel de simplu ca unu-doi-trei.
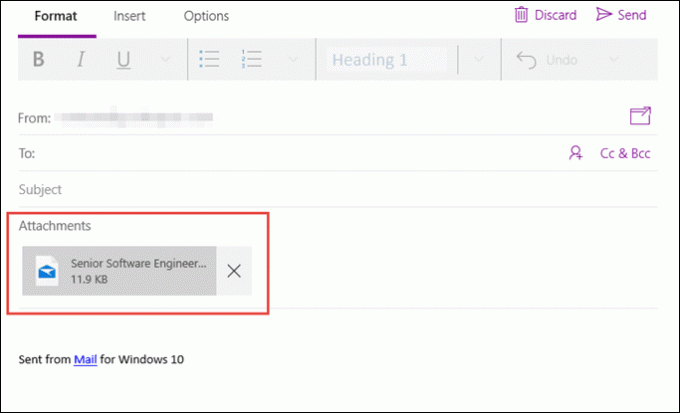
Și atașamentul se deschide într-o fereastră nouă, cu toate linkurile și butoanele încorporate funcționând după cum este necesar.
7. Personalizați fundalul e-mailului
Personalizarea este ceea ce conferă unei aplicații propria identitate unică. Și când vine vorba de asta, chiar și aplicația Mail nu este cu mult în urmă. Are o mulțime de opțiuni de personalizare, iar cel mai important dintre ele este opțiunea de a schimba imaginea de fundal.
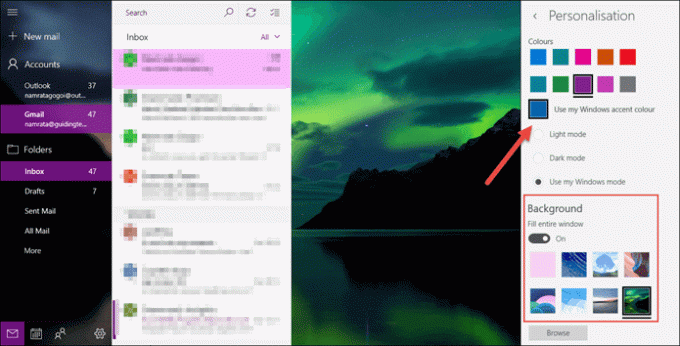
Îndreptați-vă spre Setări > Personalizare și alegeți imaginea de fundal. Ce este mai bine, poți chiar să selectezi un tapet elegant din colecția ta.
Dincolo de asta, vă permite, de asemenea, să setați o temă pentru aplicația Mail pentru a alege culoarea de accent. Dacă mă întrebați pe mine, nuanțele de verde nu sunt prea rele.
8. Link căsuțe de intrare
Cu siguranță, trebuie să știți că, în aplicația Windows 10 Mail, puteți configura cu ușurință mai multe conturi de e-mail în ea. Deși puteți comuta cu ușurință între conturi, ce se întâmplă dacă doriți să le aveți într-un singur loc? Noua caracteristică numită Conectați căsuțele primite vă permite să faceți exact asta și asta fără efort.
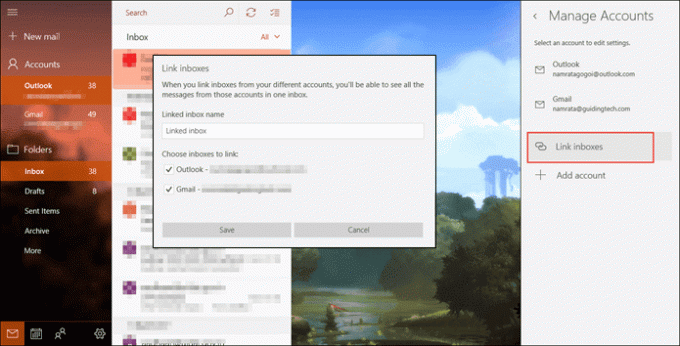
Îndreptați-vă spre Setări > Gestionați Conturile și faceți clic pe Conectați căsuțele primite. Și vă puteți da seama cu ușurință de restul - dați un nume și salvați. Ta-Da, pregătește-te să experimentezi noua căsuță de e-mail unificată.
9. Trageți și plasați atașamentul
Cu noua aplicație Mail, adaugand atasament nu a fost niciodată atât de ușor. Dacă ați fost un utilizator frecvent al aplicației desktop Outlook, vă veți găsi complet ca acasă cu aceasta. Doar trageți atașamentul în aplicație și acesta va fi adăugat (cu condiția să aveți e-mailul deschis).
10. Gestionați notificările
Mă gândesc la asta Centrul de notificare Windows se comportă ca un copil prea entuziast când vine vorba de a vă anunța despre cele mai recente actualizări Java sau e-mailuri pe care le-ați primit.
Deși este o caracteristică destul de utilă, uneori mulțimile de e-mailuri ne pot copleși, mai ales când aplicația de e-mail are mai multe conturi de e-mail configurate.
Funcția de gestionare a notificărilor ajută la depășirea acestei probleme.
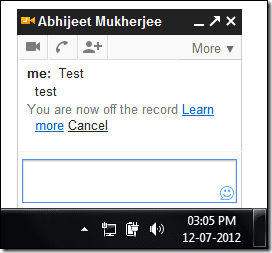
În plus, puteți comuta acest comutator cât de mult doriți. Navigați la Setări > Notificări și dezactivați opțiunea Centrul de acțiuni.
Sau puteți alege să atenuați notificările alegând doar contul de e-mail important și dezactivați restul.
11. Schimbați calendarul
Calendarul și aplicația de e-mail merg mână în mână. Din fericire, cu Windows 10, aplicația de calendar a primit și un impuls de la avatarul său hidos anterior. Nu numai că este o versiune mult mai colorată a eului anterior, dar vine și cu propriul set de caracteristici. De exemplu, acum puteți adăuga mai multe calendare la acesta și puteți schimba culoarea în consecință.

Deci, puteți avea un calendar de sărbători cu tematică albastră și o temă roșie pentru evenimentele și întâlnirile contului principal.
În plus, această nouă aplicație vă permite, de asemenea, să adăugați mai multe calendare, cum ar fi calendare sportive, lista de vacanțe a altor țări etc.
12. Gesturi de glisare personalizabile
Ultimul sfat este pentru proprietarii de ecran tactil. Prin Acțiuni rapide în Setări, se poate personaliza cu ușurință gesturile de glisare pentru a minimiza munca. Puteți seta aplicația de e-mail să șteargă un e-mail printr-un simplu glisare la stânga sau să arhivați un e-mail când glisați la dreapta pe el. Vezi, atât de simplu.
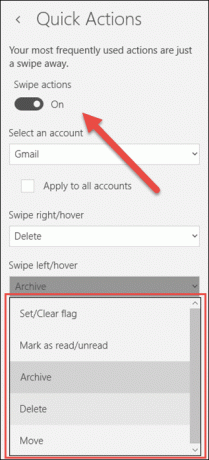
Sfat bonus: semnătură
In timp ce Partea semnăturii este încă blocată în era textului simplu, iată o soluție rapidă despre cum să dai o notă personală e-mailului tău. Implica un pic de HTML și un pic de lucru manual, dar apoi, fiți sigur că rezultatele finale vor fi minunate.
Creați un fișier HTML cu detaliile semnăturii dvs. împreună cu detalii despre culoarea fontului, familie, dimensiune și etc. Păstrați fișierul deschis (într-un browser) ori de câte ori utilizați aplicația de e-mail.
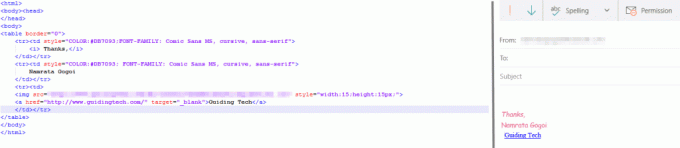
Aici vine munca manuală - înainte de a trimite un e-mail, copiați semnătura din browser și inserați-o în e-mail. Știu că ar fi puțin plictisitor, dar apoi, te scutește de semnătura hidoasă de text simplu. Câștig-câștig, nu?
Vă rugăm să rețineți că acest proces nu copiază fișiere imagine.
Acesta este Wrap-ul!
Deși aplicația de e-mail s-a revizuit foarte mult, există totuși multe domenii în care se poate îmbunătăți, cum ar fi adăugarea de HTML sau imagini în semnături și activarea regulilor de e-mail. Sperăm că în următorii ani vom vedea o mulțime de funcții noi introduse. Deci, care este caracteristica pe care ați așteptat-o?



