Cum să vă transferați contactele Google pe iPhone prin iCloud
Miscellanea / / February 10, 2022
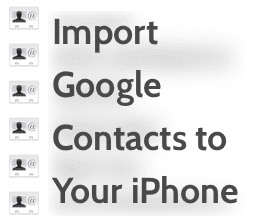
În cazul în care nu știai deja,
Google a dezactivat suportul Exchange ActiveSync
pentru contacte nu cu mult timp în urmă. Acest lucru i-a lăsat pe mulți proprietari de dispozitive iOS cu un cont Google căutând o modalitate de a-și sincroniza contactele cu dispozitivele lor prin aer. Este posibil totuși să transferați toate contactele dvs. Google exportându-le din contul dvs. Google și să le aveți pe iCloud pe dispozitivul dvs. iOS, ceea ce vă vom arăta astăzi.
Notă: V-am arătat în intrările anterioare cum să importați contacte Google din mai multe conturi în contul dvs. iCloud și chiar am discutat despre aplicații alternative pentru a vă gestiona contactele iPhone.
Gata? Să începem.
Exportați contactele dvs. Google
Pasul 1: Mergeți la contul dvs. Google (Gmail în acest caz) și deschideți-vă Contacte. După ce ați făcut-o, asigurați-vă că toate contactele dvs. Google sunt organizate așa cum doriți.

Sfat tare: Dacă doriți să transferați doar câteva, selectați contacte din contul dvs. Google în care să le importați
iCloud, organizați-le într-un singur grup separat folosind Grupuri opțiune oferită de contactele Google.Pasul 2: Odată accesat agenda dvs. Google, faceți clic pe Mai mult butonul și apoi selectați Export opțiune. Va apărea o casetă de dialog pentru a ajusta modul în care vor fi exportate contactele dvs. Google.
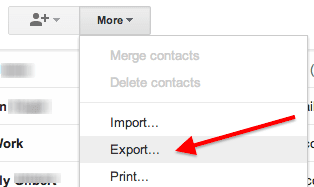
Pasul 3: În acea casetă de dialog, sub Ce contacte doriți să exportați? selectați dacă doriți să le exportați pe toate sau orice grup pe care l-ați creat în acest scop. Apoi, când alegeți formatul în care doriți să exportați, selectați vCard format. Odată gata, faceți clic pe Export butonul pentru a vă exporta contactele Google într-un singur fișier cu formatul VCF.
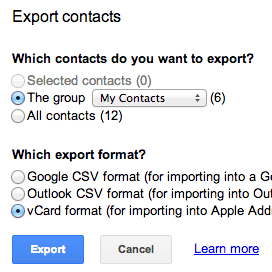
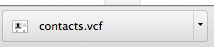
Notă: Rețineți că, în timp ce cele mai importante informații din contactele dvs. vor fi exportate (cum ar fi numere de telefon, e-mail adresele și chiar zilele de naștere), alte informații (cum ar fi fotografiile de contact și setările individuale pentru ton de apel/vibrații). nu.
Transferarea persoanelor de contact Google pe iCloud
Pasul 4: Pe computer, deschideți browserul web și conectați-vă la contul iCloud de pe site-ul iCloud. Odată acolo, du-te la tine Contacte.
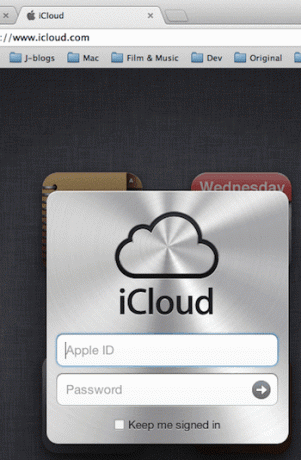
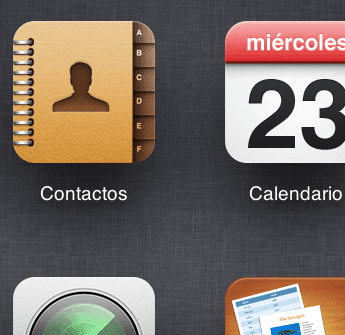
Pasul 5: Odată ajuns în agenda, mergeți în partea din stânga jos a ecranului și faceți clic pe Setări buton. Apoi, din opțiunile afișate, selectați Import vCard. Se va deschide o casetă de dialog. Navigați până când găsiți fișierul vCard pe care l-ați descărcat din contul dvs. Google și selectați-l pentru a-l încărca.
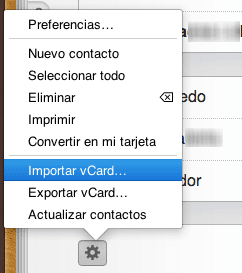
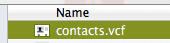
Dacă ați omis să creați un grup de contacte atunci când le exportați, iCloud vă va oferi și opțiunea de a le grupa.
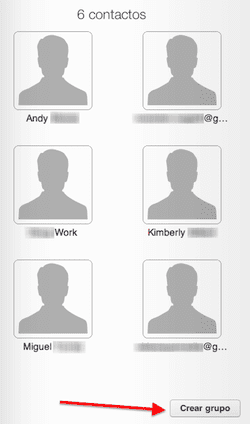

Vizualizați numai contactele dvs. Google pe iPhone
Pasul 6: Pentru a vizualiza contactele dvs. Google pe iPhone sau pe alt dispozitiv iOS, deschideți Setări si indreptati-va catre Mail, Contacte, Calendare opțiune. Atingeți pe el și pe următorul ecran, sub Conturi, selectați contul dvs. iCloud. Odată ajuns acolo, asigurați-vă că comutați Contacte opțiunea pentru PE.
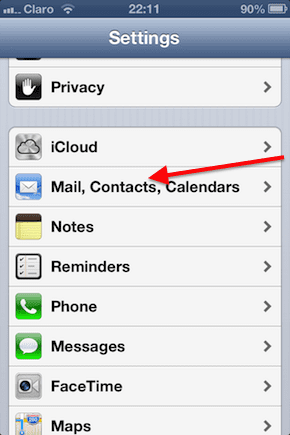
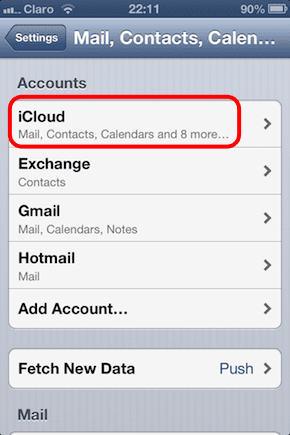
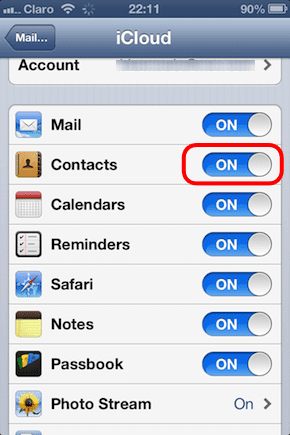
Pasul 7: Du-te înapoi la Mail, Contacte, Calendare ecran. Acolo, derulați în jos și în jos Contacte apăsați pe Cont implicit si schimba-l in iCloud.
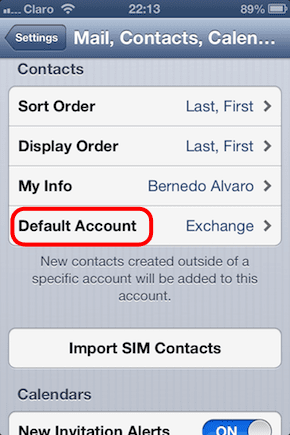
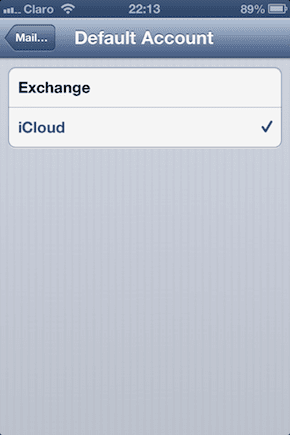
Pasul 8: Acum ieși din Setări și deschide-ți Contacte. Acolo, atingeți Grupuri opțiunea din partea stângă sus a ecranului și selectați numai contactele dvs. iCloud sau grupul pe care l-ați creat (dacă ați creat unul).

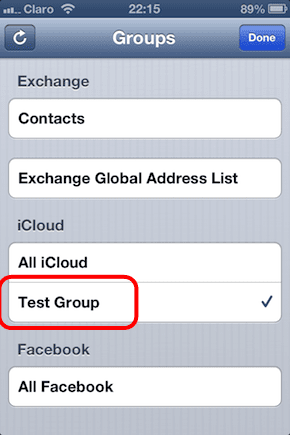
Iată. Câțiva pași simpli pentru a obține toate contactele Google în contul iCloud și apoi pe dispozitivul iOS.
Ultima actualizare pe 03 februarie 2022
Articolul de mai sus poate conține link-uri afiliate care ajută la sprijinirea Guiding Tech. Cu toate acestea, nu afectează integritatea noastră editorială. Conținutul rămâne imparțial și autentic.



