Remediați Windows 10 blocat la pregătirea opțiunilor de securitate
Miscellanea / / November 28, 2021
Utilizatorii raportează o nouă problemă în care Windows 10 se încarcă pe un ecran albastru care spune „Pregătirea opțiunilor de securitate” și nu veți putea folosi tastatura și rămâneți blocat pe acel ecran. Această problemă are un istoric care merge înapoi la Windows 7, dar, din fericire, există destul de multe soluții care par să rezolve această problemă. În general, mesajul de eroare Windows 10 Preparing Security Options este afișat pe ecranul de întâmpinare sau deconectare.
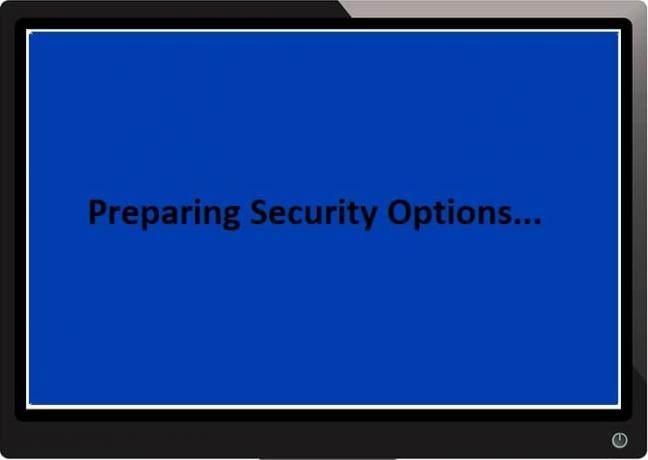
Nu există o cauză specială pentru acest mesaj de eroare, deoarece unii ar spune că este o problemă de virus, alții ar spune că este o problemă hardware, dar un lucru este sigur că Microsoft nu recunoaște această problemă, deoarece vina este la ei Sfârșit. Deci, fără să pierdem timp, să vedem cum să remediați Windows 10 blocat la pregătirea opțiunilor de securitate cu ajutorul ghidului de depanare enumerat mai jos.
Cuprins
- Remediați Windows 10 blocat la pregătirea opțiunilor de securitate
- Metoda 1: Efectuați Restaurarea sistemului
- Metoda 2: dezinstalați manual actualizările instalate recent
- Metoda 3: Dezactivați pornirea rapidă
- Metoda 4: Rulați SFC și CHKDSK
- Metoda 5: Rulați repararea automată/pornire
- Metoda 6: Reconstruiți BCD
- Metoda 7: Reporniți serviciul Windows Update
- Metoda 8: Dezactivați Serviciul Credential Manager
- Metoda 9: Redenumiți SoftawareDistribution
- Metoda 10: Resetați Windows 10
Remediați Windows 10 blocat la pregătirea opțiunilor de securitate
Notă: Înainte de a continua, asigurați-vă că ați eliminat toate dispozitivele USB externe. De asemenea, creați un punct de restaurare doar în cazul în care ceva nu merge bine.
Metoda 1: Efectuați Restaurarea sistemului
1. Apăsați tasta Windows + R și tastați sysdm.cpl apoi apăsați enter.

2. Selectează Protecția sistemului filă și alegeți Restaurarea sistemului.

3. Faceți clic pe Următorul și alegeți cel dorit Punct de restaurare a sistemului.

4. Urmați instrucțiunile de pe ecran pentru a finaliza restaurarea sistemului.
5. După repornire, este posibil să puteți Remediați Windows 10 blocat la pregătirea opțiunilor de securitate.
Metoda 2: dezinstalați manual actualizările instalate recent
1. Apăsați tasta Windows + I pentru a deschide Setări, apoi faceți clic pe Actualizare și securitate.

2. Din partea stângă, selectați Windows Update apoi faceți clic pe „Vedeți istoricul actualizărilor instalate“.

3. Acum faceți clic pe Dezinstalează actualizările pe ecranul următor.

4. În cele din urmă, din lista de actualizări instalate recent, faceți dublu clic pe cea mai recentă actualizare pentru a o dezinstala.

5. Reporniți computerul pentru a salva modificările.
Metoda 3: Dezactivați pornirea rapidă
1. Apăsați tasta Windows + R, apoi tastați control și apăsați Enter pentru a deschide Panou de control.

2. Click pe Hardware și sunet apoi faceți clic pe Opțiuni de putere.

3. Apoi, din panoul din stânga ferestrei, selectați “Alegeți ce fac butoanele de alimentare.“

4. Acum faceți clic pe “Modificați setările care sunt momentan indisponibile.“

5. Debifați „Activați pornirea rapidă” și faceți clic pe Salvare modificări.

Metoda 4: Rulați SFC și CHKDSK
1. Deschideți linia de comandă. Utilizatorul poate efectua acest pas căutând „cmd” și apoi apăsați Enter.

2. Acum tastați următoarele în cmd și apăsați enter:
Sfc /scannow. sfc /scannow /offbootdir=c:\ /offwindir=c:\windows

3. Așteptați ca procesul de mai sus să se termine și odată terminat, reporniți computerul.
4. Apoi, fugi CHKDSK pentru a remedia erorile sistemului de fișiere.
5. Lăsați procesul de mai sus să se termine și reporniți din nou computerul pentru a salva modificările.
Metoda 5: Rulați repararea automată/pornire
1. Introduceți DVD-ul de instalare bootabil Windows 10 și reporniți computerul.
2. Când vi se solicită să apăsați orice tastă pentru a porni de pe CD sau DVD, apăsați orice tastă pentru a continua.

3. Selectați preferințele de limbă și faceți clic pe Următorul. Faceți clic pe Reparare computerul dvs. din stânga jos.

4. Pe ecranul de alegere a opțiunii, faceți clic Depanați.

5. Pe ecranul Depanare, faceți clic pe Optiuni avansate.

6. În ecranul Opțiuni avansate, faceți clic Reparație automată sau reparație la pornire.

7. Așteptați până când Reparații automate/pornire Windows complet.
8. Reporniți și aveți succes Remediați Windows 10 blocat la pregătirea opțiunilor de securitate.
Citește și: Cum să remediați Repararea automată nu v-a putut repara computerul.
Metoda 6: Reconstruiți BCD
1. Folosind metoda de mai sus, deschideți promptul de comandă folosind discul de instalare Windows.

2. Acum tastați următoarele comenzi una câte una și apăsați Enter după fiecare:
bootrec.exe /FixMbr. bootrec.exe /FixBoot. bootrec.exe /RebuildBcd

3. Dacă comanda de mai sus nu reușește, introduceți următoarele comenzi în cmd:
bcdedit /export C:\BCD_Backup. c: boot CD. atrib bcd -s -h -r. ren c:\boot\bcd bcd.old. bootrec /RebuildBcd

4. În cele din urmă, ieșiți din cmd și reporniți Windows.
5. Această metodă pare să Remediați Windows 10 blocat la pregătirea opțiunilor de securitate dar dacă nu funcționează pentru tine, atunci continuă.
Metoda 7: Reporniți serviciul Windows Update
1. Porniți computerul în modul sigur folosind oricare dintre metodele enumerate.
2. Apăsați tasta Windows + R apoi tastați servicii.msc și apăsați Enter.

3. Localizați următoarele servicii:
Serviciu de transfer inteligent de fundal (BITS)
Serviciul Criptografic
Windows Update
Instalator MSI
4. Faceți clic dreapta pe fiecare dintre ele și apoi selectați Proprietăți. Asigurați-vă că lor Tip de pornire este setat sa Aautomată.

5. Acum, dacă oricare dintre serviciile de mai sus este oprit, asigurați-vă că faceți clic pe Începeți sub Stare serviciu.
6. Apoi, faceți clic dreapta pe serviciul Windows Update și selectați Repornire.

7. Faceți clic pe Aplicare, urmat de OK și apoi reporniți computerul pentru a salva modificările.
Vezi dacă poți Remediați Windows 10 blocat la pregătirea opțiunilor de securitate, dacă nu, atunci continuați cu următoarea metodă.
Metoda 8: Dezactivați Serviciul Credential Manager
1. Porniți computerul în modul sigur folosind oricare dintre metodele enumerate.
2. Apăsați tasta Windows + R apoi tastați servicii.msc și apăsați Enter.

3. Faceți clic dreapta pe Serviciul de gestionare a acreditărilor și apoi selectați Proprietăți.

4. Seteaza Tip de pornire la Dezactivat din meniul drop-down.
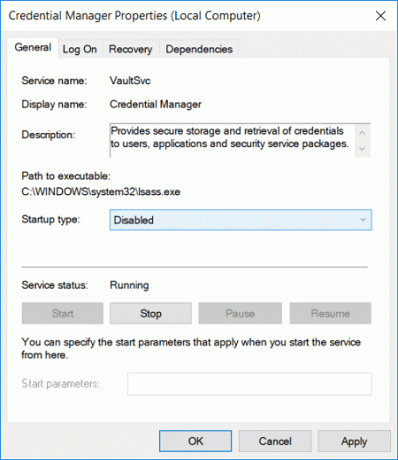
5. Faceți clic pe Aplicare, urmat de OK.
6. Reporniți computerul pentru a salva modificările.
Metoda 9: Redenumiți SoftawareDistribution
1. Porniți în modul sigur folosind oricare dintre metodele enumerate apoi apăsați tasta Windows + X apoi selectați Prompt de comandă (administrator).
2. Acum tastați următoarele comenzi pentru a opri Windows Update Services și apoi apăsați Enter după fiecare:
net stop wuauserv
net stop cryptSvc
biți de oprire net
net stop msserver

3. Apoi, tastați următoarea comandă pentru a redenumi folderul SoftwareDistribution și apoi apăsați Enter:
ren C:\Windows\SoftwareDistribution SoftwareDistribution.old
ren C:\Windows\System32\catroot2 catroot2.old

4. În cele din urmă, tastați următoarea comandă pentru a porni Windows Update Services și apăsați Enter după fiecare:
net start wuauserv
net start cryptSvc
biți net de pornire
net start msserver

5. Reporniți computerul pentru a salva modificările și a vedea dacă puteți Remediați Windows 10 blocat la pregătirea opțiunilor de securitate.
Metoda 10: Resetați Windows 10
1. Reporniți computerul de câteva ori până când porniți Reparatie automata.

2. Selectați Depanare > Resetați acest computer > Eliminați totul.

3. Pentru următorul pas, s-ar putea să vi se solicite să introduceți mediul de instalare Windows 10, așa că asigurați-vă că îl aveți pregătit.
4. Acum, selectați versiunea dvs. de Windows și faceți clic doar pe unitatea pe care este instalat Windows > eliminați fișierele mele.

5. Faceți clic pe Butonul de resetare.
6. Urmați instrucțiunile de pe ecran pentru a finaliza resetarea.
Recomandat:
- Remediați Windows Defender Update eșuează cu eroarea 0x80070643
- Remediați Dacă redarea nu începe în scurt timp, încercați să reporniți dispozitivul
- Cum să programați închiderea automată a Windows 10
- Remediați unitatea CD sau DVD care nu citește discurile în Windows 10
Asta ai cu succes Remediați Windows 10 blocat la pregătirea opțiunilor de securitate dar dacă mai aveți întrebări despre această postare, nu ezitați să le întrebați în secțiunea de comentarii.



