Remediați eroarea fatală detectată PNP Windows 10
Miscellanea / / November 28, 2021
PNP_DETECTED_FATAL_ERROR are o valoare de verificare a erorilor de 0x000000CA, ceea ce indică faptul că Managerul PNP a întâmpinat o eroare gravă. Cauza principală a acestei erori trebuie să fie un driver problematic Plug and Play care ar fi putut fi corupt, deoarece știți că PNP înseamnă Plug and Play, care este dezvoltat de Microsoft pentru a oferi utilizatorilor posibilitatea de a conecta un dispozitiv la un computer și de a face ca computerul să recunoască dispozitivul fără ca utilizatorii să spună computerului să facă asa de.
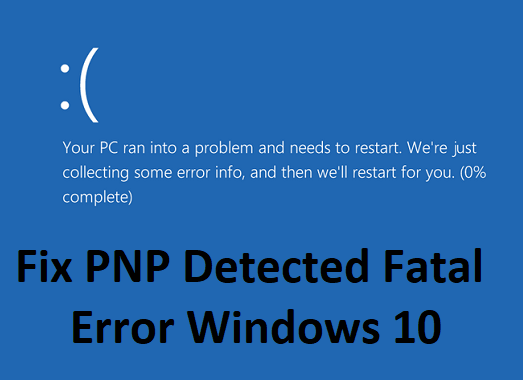
Acum, dacă vă confruntați cu această eroare fatală, atunci aceasta înseamnă că funcționalitatea Plug and Play ar putea să nu funcționeze și este posibil să nu puteți utiliza dispozitive USB, hard disk extern, plăci video etc. Deci, fără a pierde timp, să vedem cum să remediați de fapt PNP Detected Fatal Error Windows 10 cu ajutorul ghidului de depanare enumerat mai jos.
Cuprins
- Remediați eroarea fatală detectată PNP Windows 10
- Metoda 1: Dezinstalați driverele sau software-ul
- Metoda 2: Rulați System Restore
- Metoda 3: Efectuați o pornire curată
- Metoda 4: Rulați SFC și DISM
- Metoda 5: Rulați Driver Verifier
- Metoda 6: Rulați CCleaner
- Metoda 7: Rulați reparația automată
- Metoda 8: Dezactivați temporar antivirusul
- Metoda 9: Asigurați-vă că Windows este actualizat
- Metoda 10: Rulați Disk Cleanup
Remediați eroarea fatală detectată PNP Windows 10
Asigura-te ca creați un punct de restaurare doar în cazul în care ceva nu merge bine.
Metoda 1: Dezinstalați driverele sau software-ul
1. În primul rând, trebuie să porniți computerul în Modul sigur folosind oricare dintre metodele enumerate aici.
2. Apăsați tasta Windows + R apoi tastați devmgmt.msc și apăsați Enter pentru a deschide Device Manager.

3.Dacă ați actualizat recent vreun driver pentru orice dispozitiv, localizați dispozitivul exact.
4. Faceți clic dreapta pe el și selectați Proprietăți.

5.Comutați la Fila Driver și faceți clic pe Roll Back Driver.
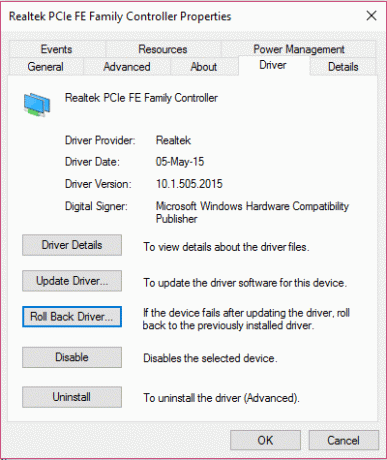
6.Apăsați tasta Windows + R apoi tastați appwiz.cpl și apăsați Enter.

7.Dacă ați instalat recent vreun program nou, asigurați-vă că dezinstalați-l de pe computer folosind Program și caracteristici.
8. Reporniți computerul în modul normal și vedeți dacă puteți Remediați eroarea fatală detectată PNP.
Metoda 2: Rulați System Restore
1. Apăsați tasta Windows + R și tastați”sysdm.cpl” apoi apăsați enter.

2.Selectați Protecția sistemului filă și alegeți Restaurarea sistemului.

3. Faceți clic pe Următorul și alegeți cel dorit Punct de restaurare a sistemului.

4. Urmați instrucțiunile de pe ecran pentru a finaliza restaurarea sistemului.
5. După repornire, este posibil să puteți Remediați eroarea fatală detectată PNP Windows 10.
Metoda 3: Efectuați o pornire curată
Uneori, software-ul terță parte poate intra în conflict cu sistemul și, prin urmare, poate cauza această eroare. În ordine Remediați eroarea fatală detectată PNP Windows 10, trebuie să efectuați o pornire curată pe computer și diagnosticați problema pas cu pas.

Metoda 4: Rulați SFC și DISM
1. Deschideți linia de comandă. Utilizatorul poate efectua acest pas căutând „cmd” și apoi apăsați Enter.

2. Acum tastați următoarele în cmd și apăsați enter:
Sfc /scannow. sfc /scannow /offbootdir=c:\ /offwindir=c:\windows (Dacă mai sus nu reușește, încercați-l pe acesta)

3. Așteptați ca procesul de mai sus să se termine și odată terminat, reporniți computerul.
4. Deschideți din nou cmd și tastați următoarea comandă și apăsați enter după fiecare:
Dism /Online /Cleanup-Image /CheckHealth. Dism /Online /Cleanup-Image /ScanHealth. Dism /Online /Cleanup-Image /RestoreHealth

5. Lăsați comanda DISM să ruleze și așteptați să se termine.
6. Dacă comanda de mai sus nu funcționează, atunci încercați mai jos:
Dism /Imagine: C:\offline /Cleanup-Image /RestoreHealth /Sursa: c:\test\mount\windows. Dism /Online /Cleanup-Image /RestoreHealth /Sursa: c:\test\mount\windows /LimitAccess
Notă: Înlocuiți C:\RepairSource\Windows cu sursa de reparații (Discul de instalare sau de recuperare Windows).
7. Reporniți computerul pentru a salva modificările și pentru a vedea dacă puteți Remediați eroarea fatală detectată PNP Windows 10.
Metoda 5: Rulați Driver Verifier
Această metodă este utilă numai dacă vă puteți conecta la Windows în mod normal, nu în modul sigur. Apoi, asigurați-vă că creați un punct de restaurare a sistemului.

Metoda 6: Rulați CCleaner
1. descarca si instaleaza CCleaner & Malwarebytes.
2. Acum rulați CCleaner și selectați Curățare personalizată.
3. Sub Curățare personalizată, selectați fila Windows și bifați valorile implicite și faceți clic A analiza.

4. Odată ce Analiza este completă, asigurați-vă că sunteți sigur că veți elimina fișierele de șterse.

5. În cele din urmă, faceți clic pe Rulați Cleaner butonul și lăsați CCleaner să-și urmeze cursul.
6. Pentru a vă curăța în continuare sistemul, selectați fila Registryși asigurați-vă că sunt verificate următoarele:

7. Faceți clic pe Scaneaza pentru probleme butonul și permiteți CCleaner să scaneze, apoi faceți clic pe Remediați problemele selectate buton.

8. Când CCleaner întreabă „Doriți modificări de rezervă ale registrului?” selectați Da.
9. După finalizarea copiei de rezervă, faceți clic pe Remediați toate problemele selectate buton.
10. Reporniți computerul pentru a salva modificările.
Metoda 7: Rulați reparația automată
1. Introduceți DVD-ul de instalare bootabil Windows 10 și reporniți computerul.
2. Când vi se solicită să apăsați orice tastă pentru a porni de pe CD sau DVD, apăsați orice tastă pentru a continua.

3. Selectați preferințele de limbă și faceți clic pe Următorul. Faceți clic pe Reparare computerul dvs. din stânga jos.

4. Pe ecranul de alegere a opțiunii, faceți clic Depanați.

5. Pe ecranul Depanare, faceți clic pe Optiuni avansate.

6. În ecranul Opțiuni avansate, faceți clic Reparație automată sau reparație la pornire.

7. Așteptați până când Reparații automate/pornire Windows complet.
8. Reporniți și aveți succes Remediați eroarea fatală detectată PNP Windows 10, daca nu, continua.
Citește și:Cum să remediați Repararea automată nu v-a putut repara computerul.
Metoda 8: Dezactivați temporar antivirusul
1. Faceți clic dreapta pe Pictograma programului antivirus din bara de sistem și selectați Dezactivați.

2. Apoi, selectați intervalul de timp pentru care Antivirusul va rămâne dezactivat.

Notă: Alegeți cel mai mic timp posibil, de exemplu, 15 minute sau 30 de minute.
3. După ce ați terminat, încercați să navigați și verificați dacă puteți Remediați eroarea fatală detectată PNP Windows 10.
Metoda 9: Asigurați-vă că Windows este actualizat
1. presa Tasta Windows + Pentru a deschide Setări, apoi faceți clic pe Actualizare și securitate.

2. Din partea stângă, meniu face clic pe Windows Update.
3. Acum faceți clic pe „Verifică pentru actualizări” pentru a verifica dacă există actualizări disponibile.

4. Dacă există actualizări în așteptare, faceți clic pe Descărcați și instalați actualizări.

5. Odată ce actualizările sunt descărcate, instalați-le, iar Windows-ul dvs. va deveni actualizat.
Metoda 10: Rulați Disk Cleanup
1. Deschideți linia de comandă. Utilizatorul poate efectua acest pas căutând „cmd” și apoi apăsați Enter.
2. Tastați următoarea comandă în cmd și apăsați Enter:
cleanmgr
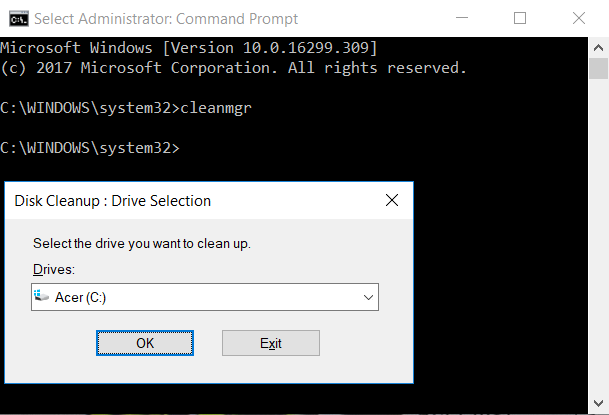
3. Selectați C: conduce mai întâi și faceți clic pe OK. Apoi urmați același pas pentru fiecare altă literă de unitate.
4. După ce apare expertul Disk Cleanup, bifați Fișiere temporare din listă și faceți clic pe OK.
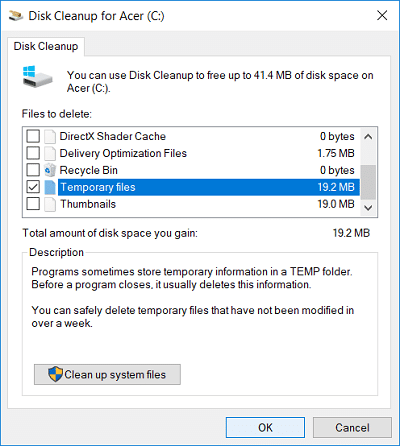
5. Reporniți computerul pentru a salva modificările.
Recomandat:
- Remediați eroarea BAD_SYSTEM_CONFIG_INFO
- Cum să remediați problema de înghețare a indexului de experiență Windows
- Fix Windows nu poate finaliza eroarea de extragere
- Remediați eroarea ERR_EMPTY_RESPONSE Google Chrome
Asta ai cu succes Remediați eroarea fatală detectată PNP Windows 10 dar dacă mai aveți întrebări despre această postare, nu ezitați să le întrebați în secțiunea de comentarii.



