Cum să mutați aplicațiile Windows 10 pe o altă unitate
Miscellanea / / November 28, 2021
Una dintre cele mai utile caracteristici ale Windows 10 este că vă permite să mutați aplicațiile Windows instalate pe o altă unitate sau pe o unitate USB. Caracteristica este benefică pentru utilizatorii care doresc să economisească spațiu pe disc, deoarece unele dintre aplicațiile mari, cum ar fi jocurile, pot ocupa o mare parte din unitatea lor C: și pentru a evita acest lucru scenariu Utilizatorii Windows 10 pot schimba directorul de instalare implicit pentru aplicații noi sau, dacă aplicația este deja instalată, le pot muta în alta conduce.
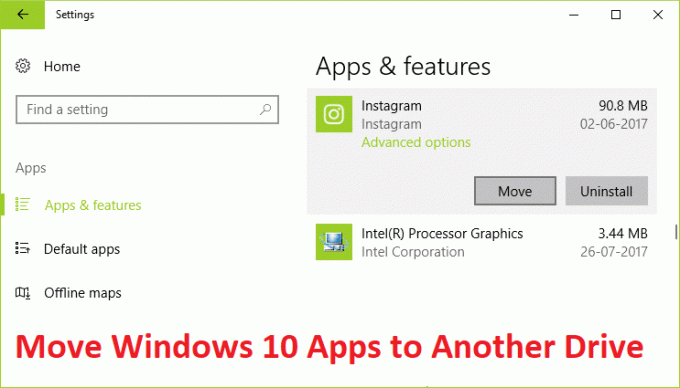
Deși caracteristica de mai sus nu era disponibilă pentru versiunea anterioară de Windows, dar odată cu introducerea Windows 10, utilizatorii sunt destul de mulțumiți de numărul de funcții pe care le are. Deci, fără a mai pierde timp, să vedem Cum să mutați aplicațiile Windows 10 pe o altă unitate cu ajutorul pașilor enumerați mai jos.
Cuprins
- Cum să mutați aplicațiile Windows 10 pe o altă unitate
- Schimbați locația implicită în care se vor salva noile aplicații în:
Cum să mutați aplicațiile Windows 10 pe o altă unitate
Asigura-te ca creați un punct de restauraredoar în cazul în care ceva nu merge bine.
Notă: Nu veți putea muta o aplicație sau un program care a fost preinstalat cu Windows 10.
1. Apăsați tasta Windows + I pentru a deschide Setări, apoi faceți clic Aplicații.

Notă: Dacă ați instalat recent cea mai recentă actualizare pentru creatori, trebuie să faceți clic pe Aplicații în loc de pe Sistem.
2. Din meniul din stânga, selectați Aplicații și funcții.
3. Acum, în fereastra din dreapta, sub Aplicații și funcții, veți vedea dimensiunea și numele tuturor aplicațiilor instalate pe sistemul dvs.
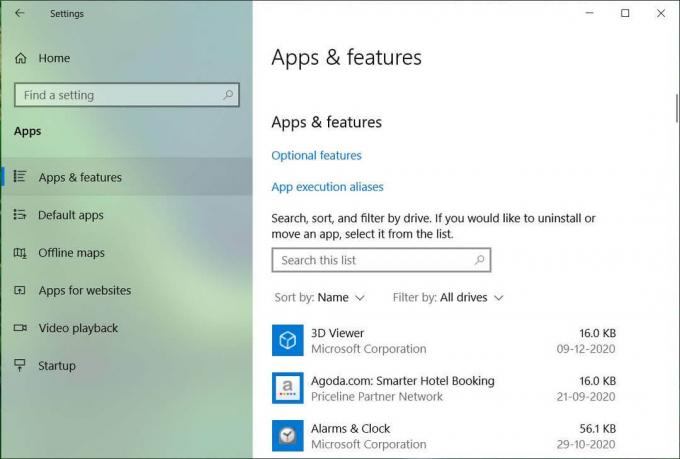
4. Pentru a muta o anumită aplicație pe o altă unitate, faceți clic pe respectiva aplicație și apoi faceți clic pe butonul Mutare.
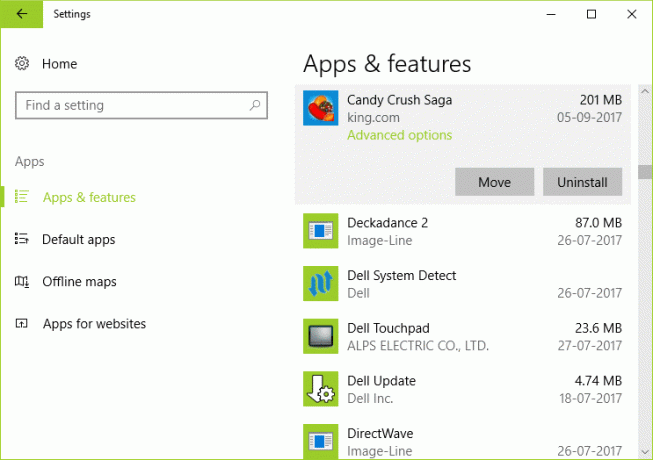
Notă: Când faceți clic pe o aplicație sau un program preinstalat cu Windows 10, veți vedea doar opțiunea Modificare și dezinstalare. De asemenea, nu veți putea muta o aplicație desktop folosind această metodă.
5. Acum, din fereastra pop-up, selectați o unitate din meniul derulant în care doriți să mutați această aplicație și faceți clic Mutare.
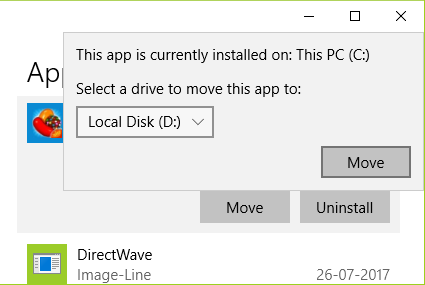
6. Așteptați finalizarea procesului de mai sus, deoarece depinde în general de dimensiunea aplicației.
Schimbați locația implicită în care se vor salva noile aplicații în:
1. Apăsați tasta Windows + I pentru a deschide Setări, apoi faceți clic Sistem.

2. Din fereastra din stânga, selectați Depozitare.
3. Acum faceți clic pe Modificare unde este salvat noul conținut în fereastra din dreapta.

4. Sub "Noile aplicații se vor salva în„, selectați o altă unitate și asta este tot.
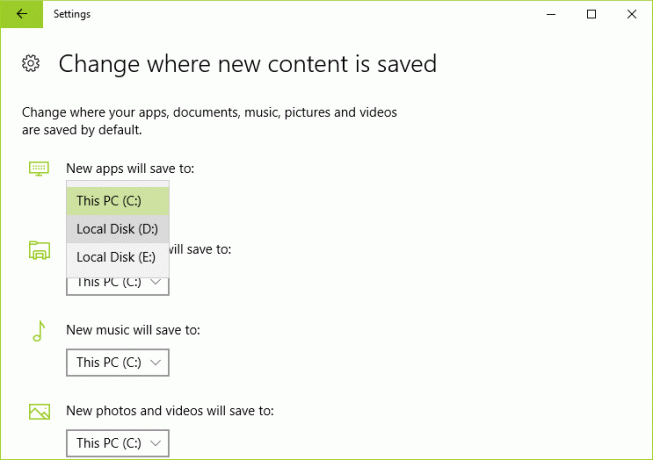
5. Ori de câte ori instalați o nouă aplicație, aceasta va fi salvată pe unitatea de mai sus și nu pe unitatea C:.
Recomandat:
- Remediați pictogramele de pe desktop se rearanjează în continuare în Windows 10
- Remediați pictogramele de pe desktop continuă să fie rearanjate după Windows 10 Creators Update
- Cum să utilizați Malwarebytes Anti-Malware pentru a elimina programele malware
- Eliminați opțiunea Cast to Device din meniul contextual în Windows 10
Asta ai învățat cu succes Cum să mutați aplicațiile Windows 10 pe o altă unitate, dar dacă mai aveți întrebări cu privire la acest articol, nu ezitați să le întrebați în secțiunea de comentarii.



