Cum să extrageți automat fișierele ZIP după descărcare
Miscellanea / / February 10, 2022
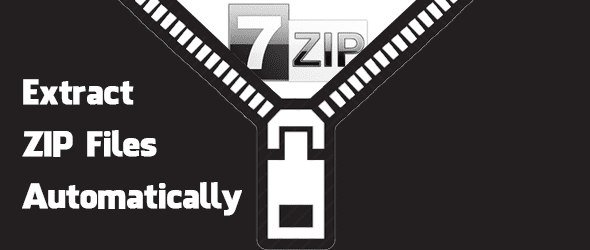
Fișierele ZIP sunt necesare pentru a combina mai multe fișiere într-un singur fișier descărcabil. Puteți obține multe fișiere într-o singură bucată în timp ce comprimați fișierul pentru a permite o descărcare mai rapidă. Aceasta a devenit o metodă necesară de descărcare fișiere portabile pentru USB sau alte utilizări. Deși este necesar să dezarhivați aceste fișiere cu un instrument precum WinRAR sau 7-Zip, trebuie făcută întotdeauna manual. Astăzi, totuși, vom analiza cum să configurați câteva lucruri pentru a dezarhiva automat un fișier comprimat, astfel încât să puteți ajunge la fișierele din interior mult mai rapid.
Pașii necesari pentru a dezarhiva automat fișierele ZIP sunt să rulați un fișier batch care utilizează 7-Zip pe o locație de descărcare, astfel încât să extragă conținutul și apoi să renunțe la fișierul ZIP original. Acest lucru se face cu un software de monitorizare a folderelor. Deși acești pași pot părea descurajanți la început, ei folosesc pur și simplu utilități versatile care trebuie adaptate pentru acest proiect și, prin urmare, trebuie să fie precise.
Parcurgeți acestea pas cu pas și nu veți avea nicio problemă să-l configurați.
Configurați 7-Zip
7-Zip este necesar pentru utilizarea operațiunilor din linia de comandă ale capacităților sale de extracție.
Pasul 1: Instalați 7-Zip de pe acest link Aici.
Pasul 2: Deschide Sistem Proprietăți făcând clic dreapta Calculator din meniul Start și alegând Proprietăți.

Pasul 3: Clic Setari de sistem avansate din panoul din stânga. Aceasta va deschide Proprietatile sistemului fereastră.

Pasul 4: Apasă pe Avansat fila și apoi alegeți variabile de mediu.
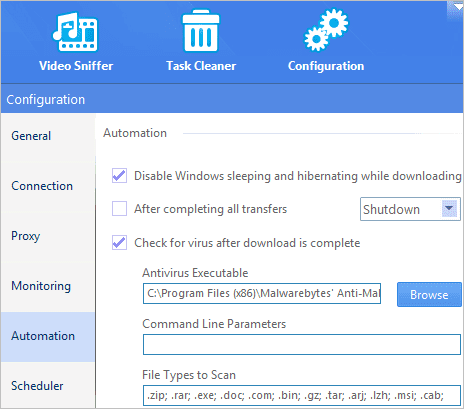
Pasul 5: Faceți dublu clic pe variabila numită CALE și introduceți un punct și virgulă la sfârșitul valorii. Imediat după punct și virgulă, introduceți calea către directorul de instalare cu 7 zip. Calea din acest exemplu este C:\Program Files\7-Zip, dar a ta poate fi ușor diferită.
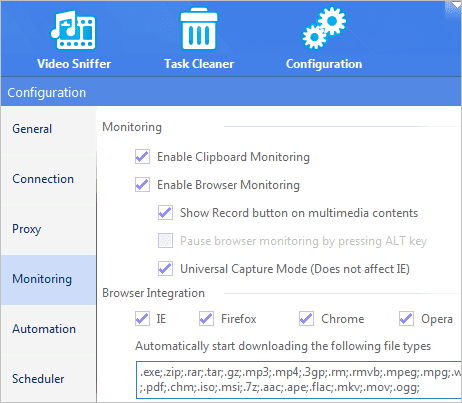
Asigurați-vă că O.K din toate ferestrele deschise pentru a salva modificarea variabilei. Acest pas este necesar pentru atunci când apelăm programul 7-Zip din linia de comandă.
Creați un fișier batch care extrage un fișier ZIP folosind 7-Zip
Acum că 7-Zip a fost instalat, este necesar să creați un mic program care va extrage orice fișier ZIP dintr-un anumit folder.
Înainte de a începe, este important să rețineți unde ajung descărcările. Indiferent dacă utilizați Chrome, Firefox, Internet Explorer etc., fiecare fișier descărcat este fie trimis automat într-un anumit folder, fie browserul vă întreabă unde ar trebui să meargă descărcarea.
Sfat tare:Vizitați acest link pentru câțiva manageri de descărcare pe care îi puteți folosi în Chrome.
Dacă descărcările ajung în același folder de fiecare dată, identificați acest folder și notați-l. Dacă alegeți unde va merge fiecare fișier descărcat, asigurați-vă pur și simplu că alegeți unul comun și apoi utilizați acea locație în comanda de mai jos.
Pasul 1: Deschideți Notepad și introduceți următoarele pentru prima linie:
7z x –oDOWNLOAD-LOCATION\* EXTRACT-LOCATION\*.zip
De exemplu, aceasta este prima mea linie de comenzi:
7z x -oC:\Users\Jon\Downloads\DownloadedFiles\* C:\Users\Jon\Downloads\DownloadedFiles\*.zip
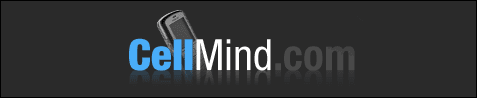
Notă: Există nu un spațiu după comandă 7z x –o iar înainte de DESCARCARE-LOCARE secțiune. De asemenea, nu pot exista spații în numele căii către folderul de descărcări.
În acest moment, când fișierul batch rulează, orice fișier ZIP din folderul de descărcări va extrage automat și va ajunge într-un folder din același director cu același nume ca fișierul comprimat. Cu toate acestea, fișierul ZIP original rămâne. Acest lucru este inutil și poate cauza chiar probleme atunci când trecem la pașii rămași. Prin urmare, trebuie să includem o comandă fie pentru a elimina fișierul ZIP, fie pentru a-l muta din drum și în propriul folder.
Pasul 2: Dacă doriți să mutați fișierul ZIP descărcat într-un alt dosar, creați un dosar numit ZIP-Originale și plasați-l în folderul de descărcări.
Pasul 3: Adăugați următoarele sub comenzile existente în Notepad:
mutați DOWNLOAD-LOCATION\*.zip DOWNLOAD-LOCATION\ZIP-Originals
Acesta este ceea ce a mea ajunge astfel:
mutați C:\Users\Jon\Downloads\DownloadedFiles\*.zip C:\Users\Jon\Downloads\DownloadedFiles\ZIP-Originals
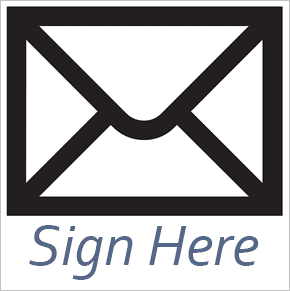
Alternativ, dacă doriți să eliminați pur și simplu fișierul ZIP descărcat, utilizați această comandă:
del DOWNLOAD-LOCATION\*.zip
Pasul 4: Salvați acest fișier oriunde ca unul cu a .băţ prelungire sub Toate filele tip fișier.
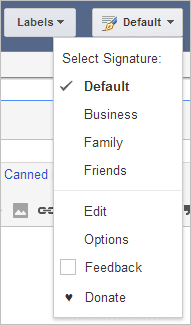
Rulați fișierul batch când este descărcat un fișier ZIP
Pentru a rula automat un fișier batch pe criteriile unei noi descărcări, este necesar să utilizați un program numit Monitor director.
Pasul 1: Descărcați Directory Monitor de la acest link Aici.
Sfat tare: Afla cum Urmărește 4 Folder poate monitoriza și activitatea folderului.
Pasul 2: Deschideți programul și alegeți cele trei puncte mici pentru a căuta un director de descărcare.
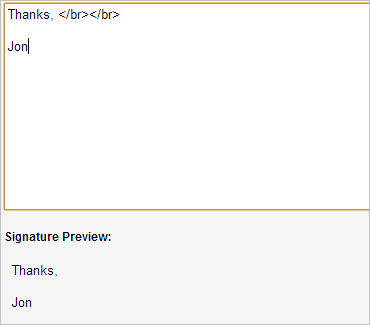
Găsiți folderul și faceți clic pe Selectați Folder buton.
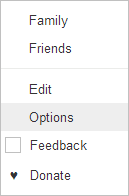
Pasul 3: Faceți clic dreapta pe directorul nou adăugat și faceți clic Editați | ×.

Pasul 4: Asigurați Fișiere noi caseta de selectare este bifată sub Evenimente și Opțiuni secțiune. Deplasați-vă puțin mai jos Executați aplicații pentru a căuta fișierul batch în care l-ați creat Pasul 4 de mai sus. Lângă Execută doar, introduceți un număr mic ca 3 sau 5 astfel încât fișierul batch va rula cu siguranță numai când fișierul a fost descărcat complet.

Pasul 5: Reveniți la meniul principal după salvarea modificărilor și deschideți Fișier > Opțiuni.

Alegeți să încărcați programul la pornirea sistemului și apoi adăugați .zip ca un model de includere globală în zona de text din dreapta jos. Acest lucru asigură că fișierele ZIP sunt incluse în criteriile de lansare a fișierului batch.
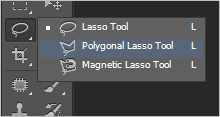
Notă: Fișierele ZIP nu sunt singurele tipuri de fișiere pe care 7-Zip le poate gestiona. Prin urmare, dacă doriți să setați acești pași cu un RAR, 7Z, DMG etc. fișier comprimat, pur și simplu schimbați fiecare instanță ZIP cu tipul de extensie preferat.
Concluzie
Extragerea fișierelor ZIP la scurt timp după descărcare fără a interveni în proces va face cu siguranță utilizarea fișierelor mult mai rapidă. Sarcina este complet automată și poate fi lăsată în pace după configurarea ei.
Ultima actualizare pe 02 februarie 2022
Articolul de mai sus poate conține link-uri afiliate care ajută la sprijinirea Guiding Tech. Cu toate acestea, nu afectează integritatea noastră editorială. Conținutul rămâne imparțial și autentic.



