Remediați eroarea 0xc00007b: aplicația nu a putut porni corect
Miscellanea / / November 28, 2021
Eroarea 0xc00007b apare atunci când încercați să deschideți o aplicație pe computer Windows. Eroarea a fost raportată mai ales pe Windows 7 și Windows 10, dar și alte versiuni de Windows întâmpină această eroare. Deci, dacă căutați reparaEroare 0xc00007b – aplicația nu a putut porni corect, apoi citiți mai departe pentru a afla mai multe despre această eroare și despre ce puteți face pentru a o remedia.
De ce apare eroarea 0xc00007b?
Mai jos sunt enumerate motivele comune pentru care eroarea „Aplicația nu a putut porni corect (0xc00007b)” apare pe computerul dumneavoastră Windows.
- Lipsesc fișiere DLL
- Descărcări dintr-o sursă neautorizată
- Software antivirus care blochează și șterge DLL-uri
- Instalat incorect redistribuibil
- Instalarea software-ului pe 32 de biți în loc de 64 de biți și invers
- Rularea aplicațiilor pe 32 de biți pe un sistem pe 64 de biți
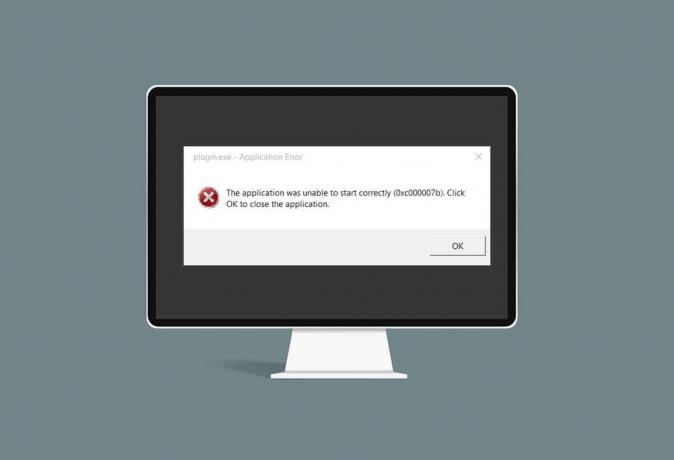
Cuprins
- Remediați eroarea 0xc00007b: aplicația nu a putut porni corect
- Metoda 1: Reporniți Windows
- Metoda 2: Rulați programul ca administrator
- Metoda 3: Scanați unitatea hard disk folosind comanda CHKDSK
- Metoda 4: Reinstalați aplicația
- Metoda 5: Actualizați .NET Framework
- Metoda 6: Actualizați DirectX
- Metoda 7: Actualizați DLL
- Metoda 8: reparați C++ redistribuibil
- Metoda 9: Reinstalați C++ Redistributable
- Metoda 10: Rulați programul în modul de compatibilitate
- Metoda 11: Actualizați Windows
Remediați eroarea 0xc00007b: aplicația nu a putut porni corect
Acum, ai o idee despre ce ar putea cauza Eroare aplicația nu a putut porni corect (0xc00007b). În următoarea parte a acestui ghid, vom analiza fiecare metodă disponibilă pentru a remedia eroarea 0xc00007b de pe sistemul dumneavoastră. Încercați să le implementați unul câte unul, până când găsiți o soluție potrivită.
Metoda 1: Reporniți Windows
Repornirea Windows poate rezolva o mulțime de probleme temporare și erori de pe computer. Posibil, acest lucru ar putea remedia și eroarea 0xc00007b.
1. Pentru a reporni Windows, mai întâi închide toate aplicațiile care rulează pe computerul dvs.
2. Apoi, faceți clic pe start buton. Click pe Putere, apoi faceți clic pe Repornire, după cum este ilustrat mai jos.
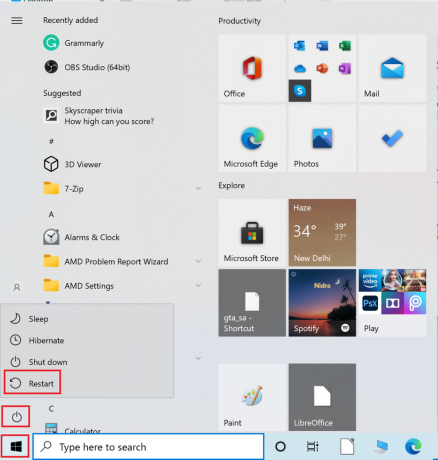
3. Odată ce computerul repornește, încercați să deschideți aplicația care arăta eroarea 0xc00007b. Verificați dacă mesajul de eroare a dispărut. Dacă eroarea persistă, treceți la următoarea soluție.
Metoda 2: Rulați programul ca administrator
Când rulăm orice program ca administrator, obținem toate drepturile asociate contului de administrator. Prin urmare, această soluție ar putea remedia eroarea că aplicația nu a putut porni corect (0xc00007b).
Rulați temporar aplicația ca administrator
Urmați pașii indicați pentru a rula temporar o aplicație ca administrator: m
1. Mai întâi, navigați la Windowsbara de căutare și tastați Nume a aplicației pe care doriți să o deschideți.
2. Apoi, faceți clic dreapta pe numele aplicației care apare în rezultatul căutării și apoi faceți clic pe Rulat ca administrator.

3. The Controlul contului utilizatorului (UAC) va apărea fereastra. Clic da pentru a confirma mesajul din caseta de dialog.
Rulați permanent aplicația ca administrator
Pentru a rula permanent aplicația ca administrator, trebuie să modificați Compatibilitate setările aplicației. Urmați acești pași pentru a face acest lucru:
1. Căutați aplicația în Windows bara de căutare în colțul din stânga jos.
2. Apoi, faceți clic dreapta pe Nume a programului care apare în rezultatul căutării, apoi faceți clic pe Deschide locația fișierului.

3. Apoi, căutați programul fisier executabil. Va fi un fișier cu .exe extensie.
De exemplu, dacă programul pe care doriți să-l deschideți este Skype, fișierul dvs. executabil va arăta astfel: Skype.exe.
4. Apoi, faceți clic dreapta pe fișierul .exe, apoi selectați Proprietăți din meniul derulant.
5. Comutați la Compatibilitate fila din fereastra Proprietăți. Acum, bifați caseta de lângă Rulați acest program ca administrator.
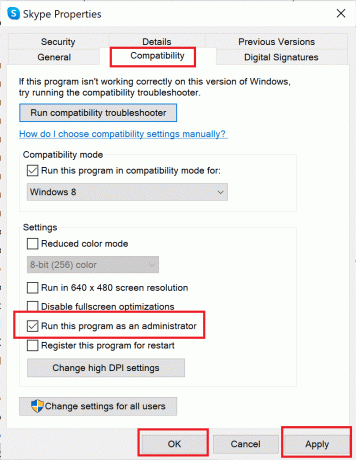
6. În cele din urmă, faceți clic pe aplica și apoi faceți clic pe Bine pentru a salva aceste modificări.
Acum, ori de câte ori deschideți acest program, acesta va rula cu privilegii de administrator. Dacă eroarea 0xc00007b nu este încă remediată, treceți la următoarea soluție.
Citește și:Remediați acest dispozitiv nu este configurat corect (Cod 1)
Metoda 3: Scanați unitatea hard disk folosind comanda CHKDSK
Dacă există probleme cu hard diskul computerului, ar putea duce la eroarea 0xc00007b. Puteți verifica problemele cu hard diskul computerului după cum urmează:
1. Căutați prompt de comandă în Windows bara de căutare.
2. Fie dați clic dreapta pe linia de comandă din rezultatul căutării și apoi faceți clic pe Rulat ca administrator din meniul derulant. Sau selectați Rulat ca administrator, a doua opțiune din panoul din dreapta în fereastra cu rezultatele căutării.

3. Apoi, tastați următoarea comandă în fereastra Command Prompt și apăsați pe introduce cheie:
chkdsk /f /r
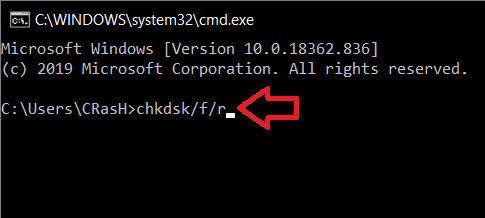
4. A mesaj de confirmare va fi afișat dacă doriți să programați scanarea pentru următoarea repornire a computerului. apasă pe Y tasta de pe tastatură pentru a fi de acord cu aceasta.
5. Apoi, reporniți computerul făcând clic Meniul Start > Alimentare > Restart.
6. Când computerul repornește, comanda chkdsk va rula automat pentru a scana hard disk-urile computerului.
7. Odată ce scanarea este completă și computerul pornește în Windows, încercați să deschideți aplicația care arăta eroarea 0xc00007b.
Verificați dacă aplicația se deschide corect. Dacă „Aplicația nu a putut porni corect (0xc00007b)„Mesajul de eroare persistă, treceți la următoarea soluție.
Metoda 4: Reinstalați aplicația
Pentru a remedia eroarea, reinstalați aplicația care se confruntă cu această eroare. Urmați pașii indicați pentru a dezinstala mai întâi aplicația și apoi reinstalați-o:
1. Du-te la Bara de căutare Windows si apoi cauta Adăugați sau eliminați programe.
2. Apoi, faceți clic pe Deschis din partea dreaptă a ferestrei cu rezultatele căutării, așa cum este prezentat mai jos.

3. Apoi, faceți clic pe Căutați această listă caseta, apoi tastați Nume din aplicația pe care doriți să o eliminați.

4. Acum, faceți clic pe Numele aplicatiei în rezultatul căutării. Apoi, faceți clic pe Dezinstalează. Consultați imaginea de mai sus.
5. Apoi, urmați instrucțiunile de pe ecran pentru a dezinstalați aplicația.
6. În cele din urmă, vizitați site oficial a aplicației pe care doriți să o reinstalați. Descărcați și instalați fișierul.
Notă: Asigurați-vă că selectați versiunea potrivită a aplicației pentru versiunea dvs. de computer Windows.
Odată ce aplicația a fost reinstalată, încercați să o deschideți și verificați dacă puteți remediați eroarea 0xc00007b: aplicația nu a putut porni corect. Dacă se întâmplă, încercați următoarea metodă.
Metoda 5: Actualizați .NET Framework
The .Cadru net este un cadru de dezvoltare software Windows care ajută la rularea aplicațiilor și a programelor pe Windows. Există șansa ca framework-ul .NET de pe computerul dvs. să nu fi fost actualizat la cea mai recentă versiune, ceea ce poate cauza eroarea menționată.
Urmați acești pași pentru a actualiza cadrul pentru a remedia Eroarea aplicației nu a putut porni corect (0xc00007b):
1. Lansați oricare browser web și caută .cadru net.
2. Apoi, faceți clic pe primul rezultat al căutării de pe site-ul oficial Microsoft intitulat Descărcați .NET Framework.
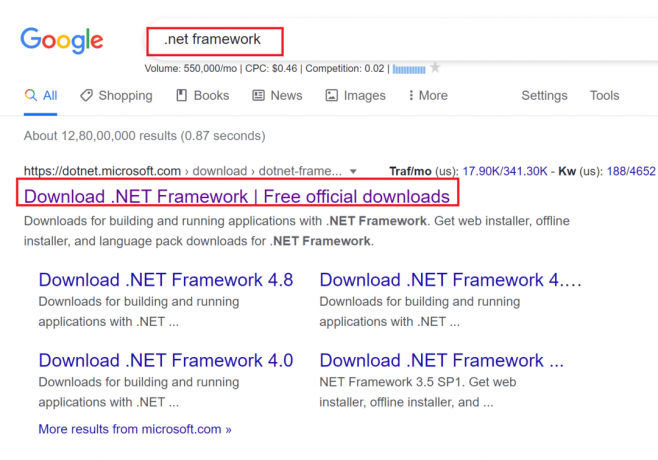
3. O nouă fereastră numită Versiuni acceptate se va deschide. Aici, faceți clic pe cel mai recent .NET Framework care este marcat ca (recomandat).


4. Acum, faceți clic pe Descarca butonul din secțiunea Runtime. Consultați imaginea de mai sus.
5. Odată descărcat, faceți clic pe fișier descărcat să-l deschidă. Apoi apasa da în caseta de dialog de confirmare UAC.
6. Urmați instrucțiunile de pe ecran pentru a instalare aceasta.
7. După ce cadrul software a fost instalat, repornire calculatorul.
Încercați să deschideți aplicația acum și să vedeți dacă eroarea 0xc00007b persistă. Dacă se întâmplă, treceți la metodele viitoare.
Citește și:Contul dvs. a fost dezactivat. Vă rugăm să consultați administratorul dvs. de sistem [SOLUȚIONAT]
Metoda 6: Actualizați DirectX
Urmați acești pași pentru a actualiza manual DirectX astfel încât să puteți remedia eroarea 0xc0007b: aplicația nu a putut porni corect.
1. În Windows bara de căutare, caută Acest PC și deschide-l.
2. Click pe C Drive. Apoi, urmați calea fișierului afișată mai jos pentru a naviga la un folder numit System 32 sau SysWOW64, în funcție de arhitectura sistemului dvs.:
Pentru Windows pe 32 de biți: Windows > System32
Pentru Windows pe 64 de biți: Windows > SysWOW64
3. În bara de căutare în colțul din dreapta sus al ferestrei, căutați unul câte unul fișierele enumerate mai jos. Apoi, faceți clic dreapta pe fiecare dintre acestea individual și faceți clic pe Șterge, după cum este ilustrat mai jos.
- De la d3dx9_24.dll la d3dx9_43.dll
- d3dx10.dll
- De la d3dx10_33.dll la d3dx10_43.dll
- d3dx11_42.dll
- d3dx11_43.dll

4. Apoi, vizitați pagina de descărcare Microsoft pentru Web de rulare pentru utilizatorul final DirectX. Aici, alege a limba și apoi faceți clic pe Descarca buton.

5. Odată ce descărcarea este completă, deschideți fișier descărcat. Va fi intitulat dxwebsetup.exe. Apoi, selectați da în caseta de dialog UAC.
6. Urmați instrucțiunile de pe ecran pentru a instaleaza Directx.
7. Odată ce instalarea este finalizată, repornire computer și apoi încercați să deschideți aplicația care arăta eroarea 0xc00007b.
Metoda 7: Actualizați DLL
Pentru a remedia eroarea Aplicația nu a putut porni corect (0xc00007b), trebuie să înlocuiți un fișier numit xinput1_3.dll, care se află în unitatea C a computerelor dvs.
Notă: Descărcarea fișierelor de la o terță parte este riscantă, deoarece puteți descărca programe malware sau viruși și îl puteți instala pe sistemul dvs. Deci, procedați cu prudență.
1. Descarcaxinput1_3.dll căutându-l pe Google.
2. Apoi, extrageți fișierele descărcate făcând clic dreapta pe folder arhivat și apoi selectând Extrage tot.
3. Apoi, copiați fișierul xinput1_3.dll.

4. Înainte de a face ceva, ar trebui să fprima copie de rezervă a fișierului original xinput1_3.dll. Dacă ceva nu a mers așa cum ați planificat, îl puteți restaura oricând din fișierul de rezervă.
5. Acum navigați la C:\Windows\SysWOW64, și lipiți fișierul xinput1_3.dll în folderul SysWOW64. Puteți face acest lucru fie făcând clic dreapta și selectând Pastă Sau prin apăsare CTRL + V cheile împreună.
6. În cele din urmă, în caseta de confirmare care apare, faceți clic pe Copiați și înlocuiți.
Fișierele DLL ar trebui acum să fie actualizate și eroarea ar trebui rezolvată.
Metoda 8: reparați C++ redistribuibil
Alternativ, puteți încerca să reparați pachetele redistribuibile Microsoft Visual C++ pentru a remedia eroarea 0xc00007b, după cum urmează:
1. Lansa Adăugați sau eliminați programe după cum s-a explicat mai devreme.
2. În 'Căutare din această listă” bar, tip Microsoft Visual C++.
3. Faceți clic pe primul din rezultatul căutării, apoi faceți clic pe Modifica, așa cum se arată în imaginea de mai jos.

4. Apoi apasa da pe UAC caseta de dialog.
5. În fereastra pop-up care apare, faceți clic pe Reparație. Așteptați ca procesul să se termine.

6. Asigurați-vă că faceți acest lucru pentru fiecare pachet C++ repetând pașii 3 și 4.
7. In cele din urma, repornire calculatorul.
Deschideți aplicația pe care nu ați putut-o deschide anterior. Dacă acest lucru nu a funcționat, încercați să reinstalați redistribuibilul C++.
Citește și:Remediați această aplicație nu poate rula pe eroarea computerului dvs. pe Windows 10
Metoda 9: Reinstalați C++ Redistributable
Dacă metoda anterioară de reparare a Microsoft C++ Visual Redistributable nu a remediat eroarea 0xc00007b, atunci va trebui să reinstalați redistribuibilul. Urmați pașii indicați pentru a dezinstala și apoi instalați-i din nou.
1. Lansa Adăugați sau eliminați programe după cum s-a explicat mai devreme. În 'Căutare din această listă” bar, tip Microsoft Visual C++.
2. Faceți clic pe primul din rezultatul căutării, apoi faceți clic Dezinstalează, așa cum se arată în imaginea de mai jos. Asigurați-vă că faceți acest lucru pentru toate pachetele C++.

3. Deschis Prompt de comandă prin intermediul Rulați ca administrator opțiune, așa cum a fost explicat mai devreme în acest ghid.
4. Introduceți următoarele în fereastra Prompt de comandă și apăsați pe introduce cheie:
Dism.exe /online /Cleanup-Image /StartComponentCleanup

5. Odată ce procesul este finalizat, repornire calculatorul.
6. Apoi, vizitați Site-ul web Microsoft pentru a descărca cel mai recent pachet C++, așa cum se arată aici.

7. Odată descărcat, deschideți fișier descărcat făcând clic pe el. Instalare pachetul urmând instrucțiunile de pe ecran.
8. Odată ce instalarea este finalizată, în cele din urmă reporniți computerul.
Deschideți aplicația care arăta eroarea 0xc00007b. Dacă eroarea persistă, atunci încercați următoarele alternative.
Metoda 10: Rulați programul în modul de compatibilitate
Există posibilitatea ca eroarea „0xc00007b: aplicația nu a putut porni corect” apare deoarece aplicația nu este compatibilă cu versiunea curentă de Windows instalată pe dvs calculator. Urmați acești pași pentru a rula programul în modul de compatibilitate pentru a remedia această problemă:
1. În Windows bara de căutare, introduceți numele aplicației cu .exe extensie.
De exemplu, dacă aplicația care nu se deschide este Skype, atunci căutați fișierul skype.exe în bara de căutare.
2. Faceți clic pe rezultatul căutării și apoi faceți clic pe Deschide locația fișierului așa cum este descris mai jos.

3. În noua fereastră care se deschide, faceți clic dreapta pe aplicarea. Click pe Proprietăți din meniul derulant.
4. Apoi, faceți clic pe Compatibilitate fila din fereastra Proprietăți care apare acum.
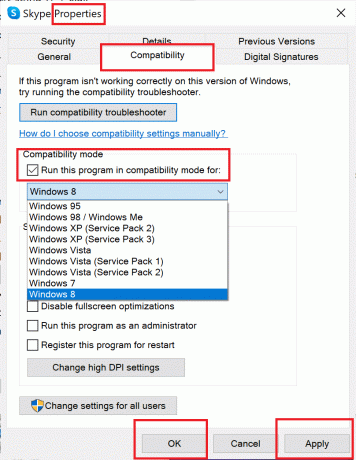
5. În secțiunea Modul de compatibilitate, bifeaza casuta lângă Rulați acest program în modul de compatibilitate, apoi selectați a versiune diferită de Windows din meniul derulant. Consultați imaginea pentru claritate.
6. Faceți clic pe Aplicare și apoi pe OK.
Deschideți aplicația sau programul și vedeți dacă puteți remedia eroarea Aplicația nu a putut porni corect (0xc00007b). Dacă eroarea apare din nou, va trebui să repetați acest proces și pentru toate celelalte versiuni de Windows. Verificați ce versiune de Windows deschide corect programul fără eroarea 0xc00007b.
Metoda 11: Actualizați Windows
Dacă programul nu s-a deschis în modul de compatibilitate pentru nicio versiune de Windows, atunci nu există altă opțiune decât să actualizați versiunea de Windows instalată pe sistemul dumneavoastră. Puteți actualiza Windows urmând acești pași simpli:
1. În Windows bara de căutare, tastați Windows update. Apoi, faceți clic pe Windows Update setările care apar în rezultatul căutării.
2. În fereastra următoare, faceți clic pe Verifică pentru actualizări.

3. Permiteți Windows să verifice actualizările și descărcați cele mai recente actualizări disponibile la momentul respectiv.
4. Următorul, instalați actualizările care au fost descărcate la pasul anterior.
Odată ce actualizările au fost instalate, aplicația ar trebui să se deschidă fără erori.
Recomandat:
- [SOLUȚIONAT] O problemă a determinat programul să nu mai funcționeze corect
- Remediere Imposibil de deschis discul local (C:)
- Remediați Windows 10 Partajarea fișierelor nu funcționează
- 10 moduri de a remedia uTorrent care nu răspunde
Sperăm că acest ghid a fost util și că ați putut remediați eroarea 0xc00007b - Aplicația nu a putut porni corect. Spune-ne care metodă a funcționat cel mai bine pentru tine. Dacă aveți întrebări sau comentarii cu privire la acest articol, atunci nu ezitați să le trimiteți în secțiunea de comentarii.



