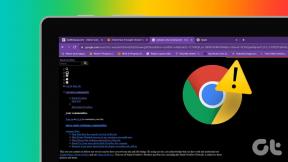Remediați Ubisoft Connect care nu funcționează
Miscellanea / / February 11, 2022

Ubisoft deține o platformă de distribuție a jocurilor video numită Ubisoft Connect (UPlay) și a dezvoltat mai multe jocuri uimitoare precum Far Cry, seria Tom Clancy, Assassin’s Creed, Just Dance și multe altele. Uplay este o componentă esențială a fiecărui joc Ubisoft, deoarece controlează distribuția digitală, suportul multiplayer și comunicațiile. Pentru a vă bucura de jocurile Ubisoft, computerul trebuie mai întâi să se conecteze la serverele Ubisoft. În această etapă, este posibil să vă confruntați cu o eroare Uplay indisponibil. În acest articol, am explicat profund motivele pentru care Ubisoft Connect nu funcționează și un set complet de metode de depanare pentru a le rezolva. Deci, continuă să citești!

Cuprins
- Cum să remediați Ubisoft Connect care nu funcționează pe Windows 10
- Metoda 1: Reporniți computerul
- Metoda 2: Reporniți routerul
- Metoda 3: Închideți procesele de fundal
- Metoda 4: rulați instrumentul de depanare a rețelei
- Metoda 5: Depanați ipconfig prin linia de comandă
- Metoda 6: Eliminați intrările de catalog Winsock
- Metoda 7: Executați scanări SFC și DISM
- Metoda 8: Dezactivați VPN
- Metoda 9: Dezactivați IPV6
- Metoda 10: Schimbați adresa serverului DNS
- Metoda 11: Modificați formatul de date și oră
- Metoda 12: Actualizați sau derulați driverele de rețea
- Metoda 13: Resetați fișierul hosts
- Metoda 14: Actualizați Windows
- Metoda 15: Efectuați resetarea rețelei
- Metoda 16: Contactați asistența Ubisoft
Cum să remediați Ubisoft Connect care nu funcționează pe Windows 10
Vă recomandăm să citiți cu atenție această secțiune pentru a identifica motivul care provoacă mesajul de eroare. Puteți remedia cu ușurință eroarea, dar aflarea cauzei principale poate dura timp pentru a urma pașii de depanare în consecință. Prin urmare, analizați factorii care duc la mesajele de eroare cu Ubisoft pe Windows 10, așa cum se discută mai jos.
- Probleme de rețea: Dacă aveți întreruperi în conexiunea la rețea sau în setările de rețea, este posibil să vă confruntați cu problema menționată. Există o mulțime de modalități de a depana setările de rețea, așa cum se discută în articol.
- Programe incompatibile: Un fișier executabil din ProgramData poate cauza un mesaj de eroare Ubisoft Service Is Current Unavailable. Încercați să îl ștergeți și să închideți toate aplicațiile și programele nedorite care rulează în fundal pentru a remedia.
- Setări pentru dată și oră: Multe servere de jocuri online depind de setările perfecte de dată și de timp, mai ales dacă funcționează în întreaga lume. Dacă aveți o setare incorectă pentru dată și oră, vă veți confrunta cu eroarea.
- Probleme de incompatibilitate IPv6: Dacă utilizați protocolul Internet versiunea 6 activată pe computer, este posibil să vă confruntați cu problema menționată. Pentru a o remedia, dezactivați temporar protocolul și verificați dacă funcționează.
Iată câteva metode de depanare pentru a remedia mesajul de eroare. Urmați-le pentru a obține cele mai bune rezultate.
Metoda 1: Reporniți computerul
Înainte de a încerca restul metodelor, vi se recomandă să reporniți sistemul urmând pașii dați.
1. Navigați la Desktop prin apăsarea Tastele Win + D simultan.
2. Acum, apăsați tastele Alt + F4 împreună. Vei vedea Închide Windows fereastră pop-up, așa cum se arată mai jos.

3. Acum, faceți clic pe caseta derulantă și selectați Repornire opțiune.

4. În sfârșit, lovește introduce sau dați clic pe O.K pentru a reporni sistemul.
Metoda 2: Reporniți routerul
Repornirea routerului va reiniționa conectivitatea la rețea și puțini utilizatori au raportat toate acestea modificările marcate în setările de configurare vor fi efective în acțiune atunci când reporniți router. Prin urmare, urmați pașii menționați mai jos pentru a reporni routerul.
1. Găsi Butonul de pornire în spatele routerului.
2. Apăsați butonul o dată pentru a opreste-l.

3. Acum, Deconectat ta Cablu de alimentare al routerului și așteptați până când puterea este golită complet de la condensatoare.
4. Atunci, reconectați cel Cablu de alimentare și porniți-l după un minut.
5. Așteptați până când conexiunea la rețea este restabilită și încercați să vă conectați din nou.
Citește și:Remediați computerele care nu apar în rețea în Windows 10
Metoda 3: Închideți procesele de fundal
Pot exista o mulțime de aplicații care rulează în fundal. Acest lucru va crește CPU și spațiul de memorie, afectând astfel performanța sistemului. Urmați pașii menționați mai jos pentru a închide sarcinile de fundal.
1. Lansa Gestionar de sarcini, apasă pe Ctrl + Shift + Escchei in acelasi timp.
2. Găsiți și selectați nedoritfundalproceselor folosind memorie mare.
3. Apoi apasa Încheiați sarcina, așa cum este evidențiat.

Metoda 4: rulați instrumentul de depanare a rețelei
Rularea programului de depanare a adaptorului de rețea va rezolva eventualele erori ale conexiunii Ethernet, rezolvând astfel eroarea Uplay indisponibil. Această metodă este aplicabilă nu numai pentru Windows 7, ci și pentru Windows 7 și 8.1.
1. presa Tastele Windows + I simultan pentru a lansa Setări.
2. Faceți clic pe Actualizare și securitate țiglă, așa cum se arată.

3. Mergi la Depanați meniul din panoul din stânga și localizați Găsiți și rezolvați alte probleme în panoul din dreapta.
4. Selectați Adaptor de retea depanator și faceți clic pe Rulați instrumentul de depanare butonul afișat evidențiat.

5. Așteptați ca instrumentul de depanare să detecteze și să remedieze problema. Odată ce procesul este finalizat, urmați instrucțiuni de pe ecran și repornirecomputerul dvs.
Citește și:Fix Windows nu a putut detecta automat setările de proxy ale acestei rețele
Metoda 5: Depanați ipconfig prin linia de comandă
Totuși, dacă vă confruntați cu o eroare Uplay indisponibil chiar și după rularea instrumentului de depanare a rețelei, aceasta indică că aveți conflicte de rețea. Puteți remedia problema Ubisoft Connect care nu funcționează utilizând câteva comenzi, conform instrucțiunilor de mai jos.
1. Loveste Tasta Windows, tip Prompt de comandă și faceți clic pe Rulat ca administrator.

2. Acum, tastați următoarele comenzi una câte una și apăsați introduce.
ipconfig/flushdnsipconfig/releaseipconfig/release6ipconfig/renew

3. În cele din urmă, așteptați finalizarea procesului și verificați dacă problema este rezolvată acum.
Metoda 6: Eliminați intrările de catalog Winsock
Winsock vă permite sistemului de operare să seteze o conexiune TCP/IP ori de câte ori vă conectați la rețea. Cu toate acestea, sunt create mai multe intrări pentru conexiunile stabilite, ceea ce duce la eroarea Uplay indisponibil. Le puteți șterge folosind instrucțiunile discutate mai jos.
1. Lansa Prompt de comandă ca administrator.

2. Acum, tastați netsh winsock comanda si loveste Introduce cheia.
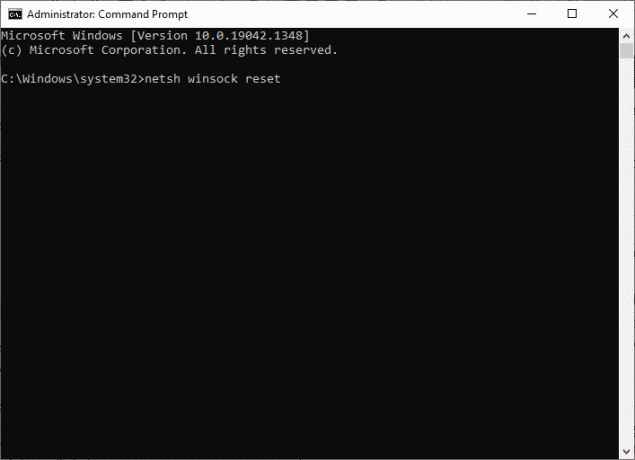
Așteptați notificarea privind resetarea Winsock și verificați dacă problema Ubisoft Connect nu funcționează este rezolvată.
Citește și:Fix Ethernet nu are o eroare de configurare IP validă
Metoda 7: Executați scanări SFC și DISM
Utilizatorii Windows 10 își pot scana și repara automat fișierele de sistem, rulând System File Checker (SFC) și DISM Scans. În plus, este un instrument încorporat care permite utilizatorului să șteargă fișiere și să repare mesajul de eroare. Apoi, urmați pașii menționați mai jos pentru a implementa același lucru.
1. Deschis Prompt de comandăca administrator.

2. Click pe da în Controlul contului utilizatorului prompt.
3. Tastați comanda: sfc /scannow și apăsați Introduce cheia a rula Verificator de fișiere de sistem scanează.

Notă: Va fi inițiată o scanare a sistemului și va dura câteva minute până la finalizare. Între timp, puteți continua să efectuați alte activități, dar aveți grijă să nu închideți accidental fereastra.
După finalizarea scanării, va afișa unul dintre aceste mesaje:
- Windows Resource Protection nu a găsit nicio încălcare a integrității.
- Windows Resource Protection nu a putut efectua operația solicitată.
- Windows Resource Protection a găsit fișiere corupte și le-a reparat cu succes.
- Windows Resource Protection a găsit fișiere corupte, dar nu a reușit să repare unele dintre ele.
4. Odată ce scanarea este terminată, repornirecomputerul dvs.
5. Din nou, lansează Prompt de comandă ca administrator și executați comenzile date una după alta:
dism.exe /Online /cleanup-image /scanhealthdism.exe /Online /cleanup-image /restorehealthdism.exe /Online /cleanup-image /startcomponentcleanup
Notă: Trebuie să aveți o conexiune la internet funcțională pentru a executa corect comenzile DISM.

Metoda 8: Dezactivați VPN
Urmați acești pași pentru a dezactiva VPN-ul pentru a remedia problema Ubisoft Connect care nu funcționează.
1. Loveste Tasta Windows, tip Setări VPN în bara de căutare Windows și faceți clic pe Deschis.

2. În Setări fereastra, selectați VPN conectat (de exemplu. vpn2).

3. Faceți clic pe Deconectat buton.

4. Acum, comută Off comutatorul pentru următoarele Opțiuni VPN sub Opțiuni avansate:
- Permite VPN prin rețele contorizate
- Permite VPN în roaming

Verificați dacă problema Ubisoft Connect nu funcționează persistă sau nu.
Citește și:Ce este un VPN și cum funcționează?
Metoda 9: Dezactivați IPV6
Deși IPv6 are avantaje adăugate față de IPv4, există câteva limitări. Cu toate acestea, atunci când sistemul dvs. nu adaptează protocolul IPv6, atunci vă veți confrunta cu eroarea Uplay indisponibil. Prin urmare, vi se recomandă să dezactivați IPv6 conform instrucțiunilor de mai jos.
Notă: Aici sunt demonstrați pașii pentru o conexiune Wi-Fi. Dacă utilizați o conexiune Ethernet, alegeți setările în consecință.
1. Loveste Tasta Windows, tip vizualizați conexiunile de rețea, și faceți clic pe Deschis.
2. Acum, faceți clic dreapta pe activ adaptor de retea și faceți clic pe Proprietăți așa cum se arată.
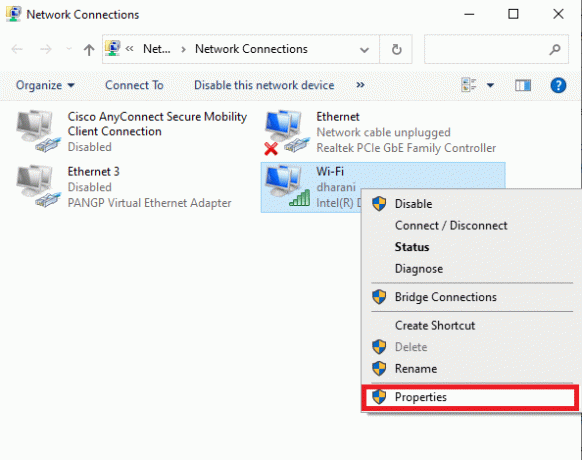
3. Aici, în fereastra Proprietăți Wi-Fi, debifați Protocolul Internet versiunea 6 (TCP/IPv6) opțiune.
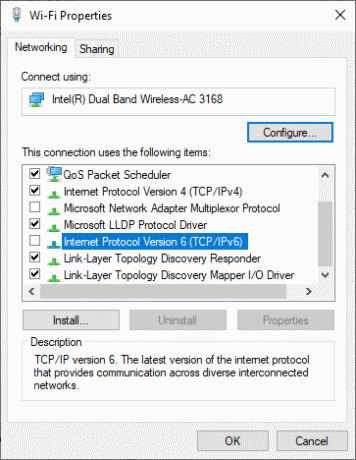
4. În cele din urmă, faceți clic pe O.K pentru a salva modificările și a verifica dacă problema este rezolvată.
Notă: Dacă utilizați mai multe conexiuni de rețea, urmați pașii dați:
1. Navigați la Conexiuni de retea fereastră.
2. Acum faceți clic dreapta pe adaptor și selectați Dezactivați opțiune.
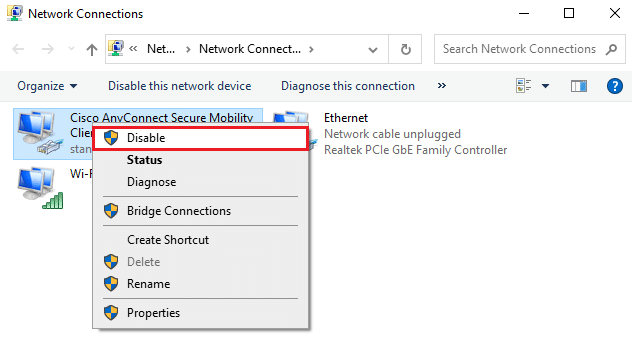
De asemenea, dezactivați toate conexiunile suplimentare, cu excepția celei pe care o utilizați și verificați dacă problema Uplay nu este disponibilă este rezolvată.
Metoda 10: Schimbați adresa serverului DNS
Adresa IPv4 are pachete mai mari și, prin urmare, conexiunea la rețea va fi stabilizată atunci când le schimbați. Prin urmare, urmați pașii menționați mai jos pentru a schimba adresa IPv4 pentru a remedia problema Ubisoft Connect care nu funcționează.
1. apasă pe Tasta Windows, tip Panou de control și faceți clic pe Deschis.

2. A stabilit Vizualizare după: > Pictograme mari și faceți clic pe Centrul de rețea și partajare din lista.

3. Apoi, faceți clic pe Schimbă setările adaptorului hyperlink prezent în panoul din stânga.

4. Faceți clic dreapta pe conexiunea curentă la rețea (de ex. Wifi) și selectați Proprietăți, așa cum este descris.

5: Sub Această conexiune utilizează următoarele elemente: listați, localizați și faceți clic Protocolul Internet versiunea 4 (TCP/IPv4).

6. Apasă pe Proprietăți butonul, așa cum este evidențiat mai sus.
7. Aici, selectează Utilizați următoarele adrese de server DNS: opțiunea și introduceți următoarele:
Server DNS preferat: 8.8.8.8
Server DNS alternativ: 8.8.4.4

8. Click pe O.K pentru a salva modificările.
Citește și:Remediere Conținutul nu poate fi afișat deoarece controlul S/MIME nu este disponibil
Metoda 11: Modificați formatul de date și oră
Pentru a evita eroarea Ubisoft Connect care nu funcționează, încercați să potriviți orarul serverului de internet online cu setările computerului dvs. Este foarte simplu și iată cum se face.
1. Lansa Panou de control tastând-o în bara de căutare.

2. Deschideți cele mai bune rezultate și faceți clic pe Schimbați formatele de dată, oră sau numere sub Ceas și regiune așa cum se arată.

3. Aici, verifică Format este setat la locația dvs. geografică și asigurați-vă că Formate de dată și oră sunt setate la setările corecte, după cum se arată.
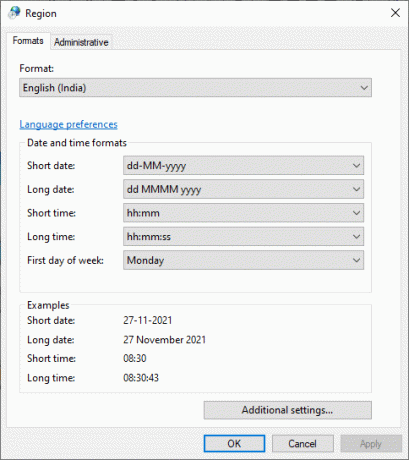
4. În cele din urmă, faceți clic pe aplica și O.K pentru a salva modificările, dacă există.
Metoda 12: Actualizați sau derulați driverele de rețea
Dacă driverele actuale din sistemul dvs. sunt incompatibile sau învechite cu fișierele jocului, este posibil să vă confruntați cu probleme de conectare Ubisoft care nu funcționează. Prin urmare, vi se recomandă să vă actualizați dispozitivul și driverele pentru a preveni problema cu Uplay indisponibil.
Opțiunea 1: Actualizați driverul
1. Tip Manager de dispozitiv în meniul de căutare Windows 10.

2. Faceți dublu clic pe Adaptoare de rețea pentru a o extinde.
3. Faceți clic dreapta pe dvs driver de rețea fără fir (de exemplu. Adaptor de rețea fără fir Qualcomm Atheros QCA9377) și selectați Actualizați driver-ul, așa cum este prezentat mai jos.

4. Apoi, faceți clic pe Căutați automat drivere pentru a descărca și instala automat cel mai bun driver disponibil.

5A. Acum, driverele se vor actualiza și se vor instala la cea mai recentă versiune, dacă nu sunt actualizate.
5B. Dacă sunt deja într-o etapă actualizată, mesajul spune Cele mai bune drivere pentru dispozitivul dvs. sunt deja instalate va fi aratat.

6. Faceți clic pe Închide butonul pentru a ieși din fereastră și reporniți computerul.
Verificați dacă aveți o conexiune Ubisoft fixă care nu funcționează pe Windows 10.
Opțiunea 2: Reveniți actualizările driverelor
1. Mergi la Manager dispozitive > Adaptoare de rețea ca mai devreme.
2. Faceți clic dreapta pe Driver Wi-Fi (de exemplu. Intel (R) Dual Band Wireless-AC 3168) și selectați Proprietăți, așa cum este descris.

3. Comutați la Fila Driver și selectați Roll Back Driver, după cum s-a evidențiat.
Notă: Dacă opțiunea de a Roll Back Driver este gri, indică faptul că computerul nu are fișierele driverului preinstalate sau că nu a fost niciodată actualizat.

4. Furnizați motivul pentru De ce te dai înapoi? în Retragerea pachetului de șoferi. Apoi, faceți clic pe da, după cum este ilustrat mai jos.
5. Apoi, faceți clic pe O.K pentru a aplica această modificare. In cele din urma, reporniți computerul.
Citește și:Cum să remediați Uplay nu se lansează
Metoda 13: Resetați fișierul hosts
De multe ori fișierele gazdă a jocului sunt afectate în timpul unei rețele proaste, în special pentru jocurile online și conexiunea la lansare. Dacă vă confruntați cu o problemă de conectare Ubisoft care nu funcționează, atunci fișierele gazdă ale sistemului ar putea fi afectate și iată cum o puteți reseta:
1. Loveste Tastele Windows + E împreună pentru a deschide Explorator de fișiere.
2. Faceți clic pe Vedere fila și verificați Articole ascunse opțiune.
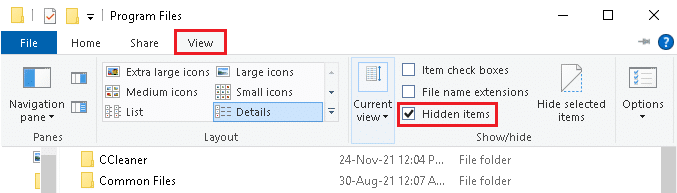
3. Apoi mergeți la următoarea cale din bara de adrese.
C:\Windows\System32\drivers\etc
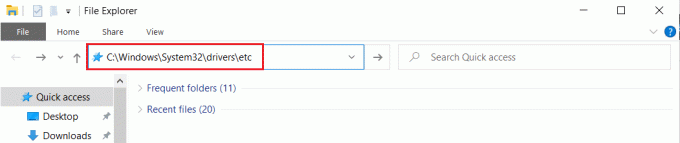
4. Aici, faceți clic dreapta pe fișierul hosts și selectați Open with > Notepad.

5. Acum, înlocuiți textul din Blocnotes cu urmatoarele text.
# Copyright (c) 1993-2006 Microsoft Corp.## Acesta este un exemplu de fișier HOSTS utilizat de Microsoft TCP/IP pentru Windows.## Acest fișier conține mapările adreselor IP la numele de gazdă. Fiecare# intrarea trebuie păstrată pe o linie individuală. Adresa IP ar trebui# să fie plasat în prima coloană urmat de numele de gazdă corespunzător.# Adresa IP și numele de gazdă ar trebui să fie separate de cel puțin unul# spațiu.## În plus, comentariile (cum ar fi acestea) pot fi inserate pe fiecare persoană# linii sau după numele mașinii notat cu simbolul „#”.## De exemplu:## 102.54.94.97 rhino.acme.com # server sursă# 38.25.63.10 x.acme.com # x gazdă client# Rezolvarea numelui localhost este gestionată chiar în DNS.# 127.0.0.1 localhost# ::1 localhost
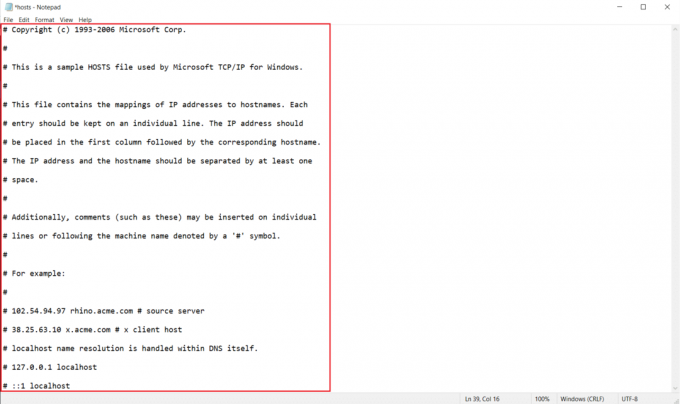
6. În sfârșit, lovește Tastele Ctrl + S simultan pentru a salva fișierul.
Metoda 14: Actualizați Windows
Iată pașii pentru a actualiza Windows pentru a remedia problema Ubisoft Connect care nu funcționează.
1. presa Tastele Windows + I simultan pentru a lansa Setări.
2. Faceți clic pe Actualizare și securitate țiglă, așa cum se arată.

3. În Windows Update filă, faceți clic pe Verifică pentru actualizări buton.

4A. Dacă este disponibilă o nouă actualizare, faceți clic Instaleaza acum și urmați instrucțiunile pentru a actualiza.

4B. În caz contrar, dacă Windows este actualizat, se va afișa Ești la curent mesaj.

După actualizarea Windows, verificați dacă eroarea Uplay indisponibil persistă sau nu.
Citește și:Cum să remediați eroarea de origine 9:0 în Windows 10
Metoda 15: Efectuați resetarea rețelei
Dacă nu ați obținut nicio remediere pentru problema Ubisoft Connect care nu funcționează prin oricare dintre aceste metode, atunci încercați să resetați setările de rețea, așa cum este discutat mai jos, pentru a remedia eroarea Uplay indisponibil.
1. presa Tastele Windows + I împreună pentru a deschide Setări Windows.
2. Click pe Rețea și Internet opțiunea, așa cum este evidențiată.

3. Derulați în jos și faceți clic pe Resetarea rețelei în partea de jos a ecranului.

4. Apoi, faceți clic Resetează acum.

5. Odată ce procesul este finalizat cu succes, computerul cu Windows 10 va face acest lucru repornire.
Metoda 16: Contactați asistența Ubisoft
Ultima metodă de a remedia eroarea Uplay indisponibil este să solicitați ajutor de la Echipa de asistență Ubisoft. Du-te la Pagina de suport și caută eroarea ta.

Recomandat:
- Cum să redați fișiere OGG pe Windows 10
- Remediați actualizarea Kodi eșuată
- Cum se dezactivează Firestick
- Fix Steam este lent în Windows 10
Sperăm că acest ghid a fost util și că ați putea remedia Conectarea Ubisoft nu funcționează problema. Spune-ne care metodă a funcționat cel mai bine pentru tine. De asemenea, dacă aveți întrebări/sugestii cu privire la acest articol, atunci nu ezitați să le trimiteți în secțiunea de comentarii.