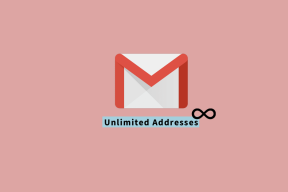Cele mai bune 7 instrumente și hack-uri din Windows 7 Explorer pentru un acces mai rapid
Miscellanea / / February 11, 2022
Windows 7 Explorer este foarte puternic în comparație cu versiunile sale anterioare. Cu toate acestea, dacă sunteți în căutarea unor trucuri interesante pentru a integra câteva funcții mai utile în explorator, iată 7 utilitare funcțiile pe care le puteți activa în exploratorul Windows 7 implicit pentru a deveni mai productiv și pentru a crește accesibilitatea în același timp timp.
1. Eliminați dezordinea
Vizualizarea Windows 7 Explorer a fost o schimbare majoră față de cele pe care le aveam în versiunile mai vechi. A venit cu suport pentru vizualizarea panoului cu panoul de navigare, panoul de detalii și panoul de previzualizare.
Panoul de navigare este secțiunea care se află în partea stângă și listează toate folderele, elementele din bibliotecă și conexiunile de rețea. Panoul Detalii ne oferă detalii despre toate fișierele pe care le-am selectat în explorator, cum ar fi dimensiunea totală a fișierului, data creării și modificării etc. Panoul de previzualizare oferă o previzualizare anticipată a fișierelor media și documentelor.

Deși unii consideră utile aceste vizualizări de panou, există mulți cărora le place aspectul mai puțin aglomerat al exploratorului, precum cel pe care îl aveam în Windows XP și înainte.
Deci, dacă doriți să faceți vizualizarea Windows Explorer mai puțin aglomerată, puteți citi unul dintre articolele noastre anterioare, care vorbește despre ascunderea acestor panouri în Windows 7 Explorer.
2. Navigare cu file cu bara de file QT
Îți place interfața cu file a browserului tău? Sunt sigur că ai răspuns da. Interfața cu file crește aproape întotdeauna accesibilitatea și ușurează munca. Dacă doriți să aduceți același tip de interfață cu file în Windows Explorer, puteți încerca Bara de file QT.
După instalarea QT Tab Bar, vi se va cere să vă reconectați la contul Windows (de asemenea, puteți reporniți exploratorul folosind managerul de activități). Acum deschideți Windows Explorer și faceți clic dreapta pe zona barei de instrumente (apăsați butonul ALT pentru a-l iniția). Selectați Bara de file QT și Butoane standard pentru a începe să lucrați la Windows Explorer cu file.

Acum puteți lucra în folderele Windows, așa cum lucrați în browserul dvs. compatibil cu filele. Deschide foldere într-o filă nouă, creați grupuri de file, fixați folderele, etc.
3. Selectați folosind casetele de selectare
De multe ori ne aflăm în situații în care trebuie să selectăm mai multe fișiere în Windows Explorer pentru a lucra. Să presupunem că trebuie să copiați mai multe imagini sau melodii pe o unitate amovibilă sau doriți să glisați și să plasați unele melodii în lista de redare. Cei mai mulți dintre noi vor ține apăsată tasta Ctrl pentru a selecta aceste fișiere pentru a face sarcina la îndemână.
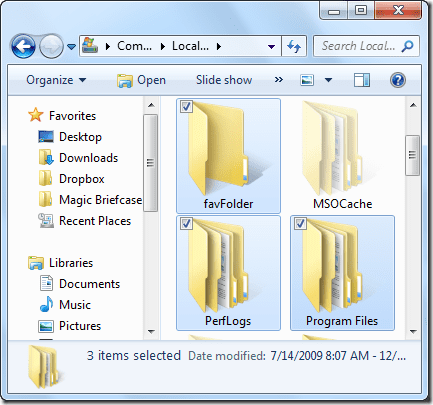
Ei bine, ideea aici este de ce folosiți două mâini (una pentru a ține butonul de control și alta pentru a face clic pe butonul mouse-ului și a selecta) atunci când se poate face folosind singur mouse-ul. Ce puteți face, puteți activa vizualizarea casetei de selectare în Windows Explorer și puteți selecta mai multe fișiere. Am vorbit deja despre cum să activați Casete de selectare pentru a selecta elemente în Windows 7 și puteți consulta linkul pentru a activa funcția.
4. Adăugați opțiuni avansate la clic central al mouse-ului cu SmartXplore
Dacă lucrezi folosind un mouse, lasă-mă să-ți pun o întrebare. Folosești mai des butonul din mijlocul mouse-ului în comparație cu celelalte două? Ei bine, cei mai mulți dintre noi considerăm că acel buton este inutil în munca noastră de zi cu zi, dar poate fi util uneori. SmartXplore (ACTUALIZAȚI: Acest instrument nu mai este disponibil) este o aplicație ingenioasă care se integrează în shell-ul Explorer pentru a oferi multe funcții utile butonului din mijloc al mouse-ului.
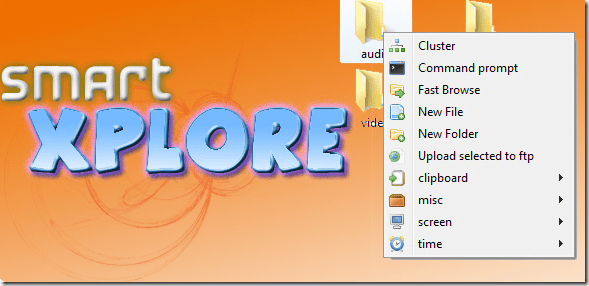
Odată ce rulați aplicația pentru prima dată, aceasta se integrează automat în shell-ul Windows. Apoi puteți face clic oriunde (butonul din mijloc al mouse-ului) în explorator și puteți efectua sarcini precum invocarea promptului de comandă, crearea unui fișier sau folder nou, încărcarea fișierelor selectate pe un server FTP, capturarea zonei ecranului, inserarea marcajului de timp actual într-un folder și multe Mai Mult.
De asemenea, puteți descărca diverse suplimente folosind pictograma tavă pentru a adăuga mai multe caracteristici la meniul curent.
5. Adăugați Copiere/Mutare în Windows Explorer Faceți clic dreapta pe Meniu
Unul dintre cele mai obișnuite lucruri pe care le facem în viața de zi cu zi este să copiem sau să mutăm fișiere dintr-un folder în altul în Windows Explorer. Să presupunem că doriți să copiați un fișier de pe discul amovibil într-un folder. În mod convențional, veți copia fișierul din unitatea folderului, veți naviga la folderul de destinație și îl veți lipi.
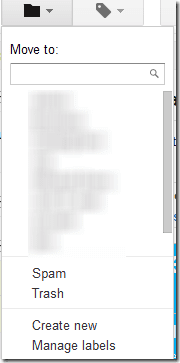
Acum puteți face această sarcină mai ușoară utilizând Mutați/Copiați în meniul contextual. În timpul instalării, asigurați-vă că selectați opțiunea de integrare a funcției la meniul contextual. Acum puteți copia sau muta direct un fișier sau un folder pe unitatea de destinație fără a părăsi unitatea sursă.
6. Copiați adresa, numele căii
Una dintre caracteristicile XP pe care le-ar putea rata în Windows 7 este afișarea căii complete a folderului curent în bara de adrese. Dacă doriți să vă delectați cu adresa completă a căii, faceți clic pe un spațiu gol din bara de adrese și acolo o veți vedea!.
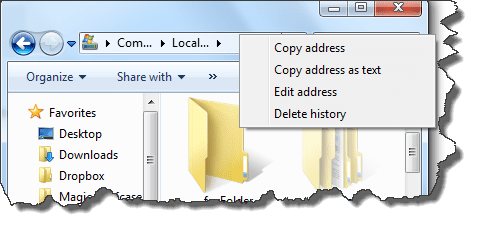
De asemenea, puteți face clic dreapta pe bara de adrese și copiați calea ca text pentru a utiliza valoarea în alte programe.
Dacă doriți să copiați calea completă a unui fișier într-un folder, puteți face clic dreapta pe fișier ținând apăsat butonul Schimb tasta și selectați Copiați ca cale.
7. Setați-l pentru a începe folderul preferat
Windows 7 vine cu un folder de explorator fixat în bara de activități, care, atunci când se face clic, deschide Biblioteca ca folder implicit. Dacă nu utilizați biblioteca Windows suficient de des și doriți să schimbați folderul implicit cu unul dintre cele preferate, atunci puteți citi ghidul nostru care vorbește despre Cum puteți seta Windows 7 Explorer pentru a deschide folderul preferat în mod implicit.
Sper că sfaturile de mai sus vă vor face întâlnirea zilnică frecventă cu Windows 7 Explorer una mai productivă și mai fructuoasă.
Aveți alte trucuri/instrumente utile pentru exploratorul Windows 7 în mânecă? Distribuie-l cu noi folosind secțiunea de comentarii.
Ultima actualizare pe 02 februarie 2022
Articolul de mai sus poate conține link-uri afiliate care ajută la sprijinirea Guiding Tech. Cu toate acestea, nu afectează integritatea noastră editorială. Conținutul rămâne imparțial și autentic.
ȘTIAȚI
Notion, aplicația de productivitate, a fost fondată în 2013.