Evidențiați Punctul marcant selectat pe PowerPoint prin estomparea altora
Miscellanea / / February 11, 2022

Dăruind
prezentări
nu este atât de ușor pe cât pare. Trebuie să fii lovit la țintă cu
conținut și stil
pentru a vă asigura că publicul rămâne concentrat asupra dvs. și asupra diapozitivelor atunci când prezentați. Și asta pentru că, dacă pierzi atenția publicului, ai pierde și oportunitatea. Deci, dacă nu sunteți un prezentator cu abilitățile de
Guy Kawasaki
, nu ar fi dăunător să folosiți unele efecte vizuale în diapozitive.
Un astfel de truc este să evidențiați punctul în discuție și estompați-le pe altele (folosind culori și nuanțe) pentru a vă asigura că punctul curent iese în evidență de restul. Astăzi vom învăța cum să facem asta MS PowerPoint.
Pași pentru a evidenția un punct marcant
Presupunând că aveți deja un diapozitiv cu marcatori în el, ne vom uita la procesul de adăugare a efectului de estompare. Iată exemplul de diapozitiv la care vom adăuga efecte. De asemenea, rețineți că elaborăm pașii din suita 2007 și aceștia pot varia puțin în alte versiuni.
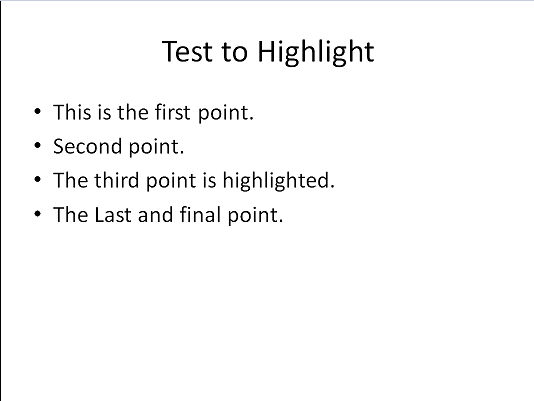
Pasul 1: Pe panglica instrumentului navigați la Animații și faceți clic pe Animație personalizată.
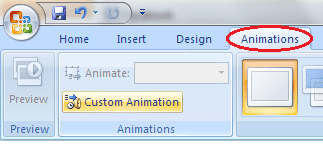
Această acțiune va aduce la iveală un Animație personalizată panoul din partea dreaptă a interfeței (ca cel prezentat în imaginea de mai jos).
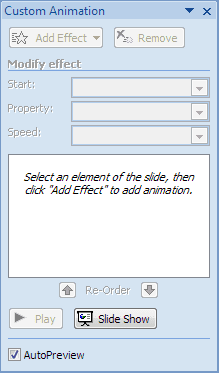
Pasul 2: Selectează caseta de text care conține marcatorul puncte și faceți clic pe Adăugați efect butonul de la Animație personalizată panou. Alegeți un efect pentru gloanțe (am selectat Intrare -> Fade). Opțional, puteți aplica efecte suplimentare.
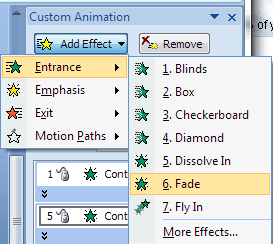
Notă: Asigurați-vă că caseta de text care conține punctele marcante este selectată în tot acest timp și rămâne selectată pe tot parcursul procesului.
Pasul 3: Acum, pe Animație personalizată panoul faceți clic pe meniul derulant de lângă textul selectat și alegeți Opțiuni de efect.
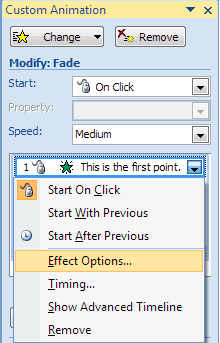
Pasul 4: Se va deschide o altă casetă de dialog (titlul acesteia ar citi efectul pe care l-ați adăugat la Pasul 2). Alegeți o culoare de estompare față de citirea opțiunii După animație. Click pe O.K cand e gata. Repetați acest pas pentru fiecare linie de text selectată.

Sugestie: Este o opțiune bună să alegeți o culoare care să fie în conformitate cu culoarea implicită a textului și cu fundalul. Asta dă un efect minunat de estompare.
Pasul 5: Aia este. Reveniți la prezentare și rulați prezentarea de diapozitive. Ar trebui să vedeți efectele pe loc. Iată cum arată diapozitivul (eșantionul nostru) în timp ce rulează prezentarea.
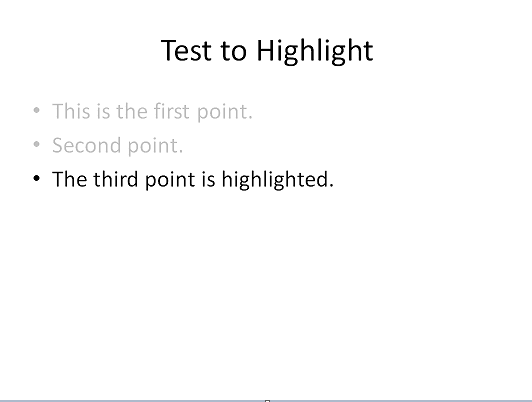
Concluzie
Menținerea punctului în discuție evidențiat și estomparea celorlalți este, de asemenea, o modalitate de a informa publicul despre care punct este discutat. Nu vă gândiți la asta ca la o alternativă la abilitățile slabe de vorbire. Acestea contează mult mai mult decât orice altceva, dar astfel de sfaturi mici de îmbunătățire a diapozitivelor ajută, de asemenea, să vă asigurați că oferiți tipul de prezentare pe care v-ați propus întotdeauna.
Credit imagine: Foto Steve
Ultima actualizare pe 03 februarie 2022
Articolul de mai sus poate conține link-uri afiliate care ajută la sprijinirea Guiding Tech. Cu toate acestea, nu afectează integritatea noastră editorială. Conținutul rămâne imparțial și autentic.



