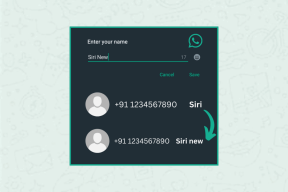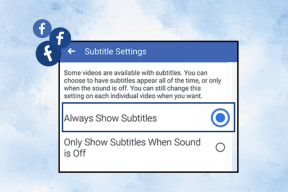Remediați problema YouTube care nu funcționează pe Chrome [SOLUȚIONAT]
Miscellanea / / November 28, 2021
Remediați problema YouTube care nu funcționează pe Chrome: Dacă întâmpinați probleme când utilizați YouTube în Chrome sau când transmiteți videoclipuri YouTube, nu vă faceți griji, deoarece în acest articol vedeți cum să remediați această problemă. Este posibil să întâmpinați că YouTube nu funcționează sau problema de deschidere în Chrome, cum ar fi nu există niciun sunet disponibil pentru videoclipurile YouTube, în locul videoclipului pe care îl vedeți doar un ecran negru etc., apoi nu vă faceți griji, deoarece cauza principală a acestei probleme pare a fi browserul Chrome depășit sau problema cache-ului sau cookie-urilor din Chrome. Deci, fără să pierdem timp, să vedem Cum să remediați problema YouTube care nu funcționează pe Chrome cu ajutorul ghidului de mai jos.
![Remediați problema YouTube care nu funcționează pe Chrome [SOLUȚIONAT]](/f/344d5c880ecfc0a38d1319a1a1408d8e.png)
Cuprins
- Remediați problema YouTube care nu funcționează pe Chrome [SOLUȚIONAT]
- Metoda 1: asigurați-vă că Chrome este actualizat
- Metoda 2: Ștergeți memoria cache și cookie-urile în Chrome
- Metoda 3: Dezactivați accelerarea hardware în Chrome
- Metoda 4: Dezactivați toate extensiile terțelor părți
- Metoda 5: Resetați Chrome la implicit
- Metoda 6: Utilizați Instrumentul de curățare Chrome
- Metoda 7: Reinstalați browserul Google Chrome
Remediați problema YouTube care nu funcționează pe Chrome [SOLUȚIONAT]
Asigura-te ca creați un punct de restaurare doar în cazul în care ceva nu merge bine.
Metoda 1: asigurați-vă că Chrome este actualizat
1.Pentru a actualiza Google Chrome, faceți clic pe Trei puncte în colțul din dreapta sus în Chrome, apoi selectați Ajutor și apoi faceți clic pe Despre Google Chrome.

2. Acum asigurați-vă că Google Chrome este actualizat, dacă nu, atunci veți vedea un Butonul de actualizare, apasa pe el.

Acest lucru va actualiza Google Chrome la cea mai recentă versiune care vă poate ajuta Remediați problema YouTube care nu funcționează pe Chrome.
Metoda 2: Ștergeți memoria cache și cookie-urile în Chrome
Atunci când datele de navigare nu sunt șterse de o perioadă lungă de timp, acest lucru poate cauza, de asemenea, problema YouTube care nu funcționează pe Chrome.
1.Deschideți Google Chrome și apăsați Ctrl + H pentru a deschide istoria.
2. În continuare, faceți clic Navigare clară date din panoul din stânga.

3. Asigurați-vă că „de la inceputuri” este selectat sub Șterge următoarele articole din.
4. De asemenea, bifați următoarele:
Istoricul de navigare
Descărcare istoric
Cookie-uri și alte date despre tată și plugin
Imagini și fișiere stocate în cache
Completarea automată a datelor din formular
Parole

5.Acum faceți clic Sterge istoricul de navigare butonul și așteptați să se termine.
6. Închideți browserul și reporniți computerul pentru a salva modificările
Metoda 3: Dezactivați accelerarea hardware în Chrome
1.Deschideți Google Chrome, apoi faceți clic pe cele trei puncte din colțul din dreapta sus și selectați Setări.

2. Acum derulați în jos până găsiți Avansat (care ar fi probabil situat în partea de jos), apoi faceți clic pe el.

3. Acum derulați în jos până găsiți Setările de sistem și asigurați-vă că dezactivați comutatorul sau dezactivați optiunea "Utilizați accelerarea hardware atunci când este disponibilă.“

4. Reporniți Chrome și acest lucru ar trebui să vă ajute să remediați Problema YouTube care nu funcționează pe Chrome.
Metoda 4: Dezactivați toate extensiile terțelor părți
Extensiile sunt o caracteristică foarte utilă în Chrome pentru a-și extinde funcționalitatea, dar trebuie să știți că aceste extensii ocupă resurse de sistem în timp ce rulează în fundal. Pe scurt, chiar dacă o anumită extensie nu este utilizată, va folosi în continuare resursele sistemului. Prin urmare, este o idee bună să eliminați toate extensiile Chrome nedorite/nedorite pe care le-ați instalat mai devreme.
1.Deschideți Google Chrome, apoi tastați chrome://extensii în adresă și apăsați Enter.
2. Acum dezactivați mai întâi toate extensiile nedorite și apoi ștergeți-le făcând clic pe pictograma de ștergere.

3. Reporniți Chrome și vedeți dacă puteți Remediați problema YouTube care nu funcționează pe Chrome.
4. Dacă încă vă confruntați cu problemele cu videoclipurile YouTube, atunci dezactivați toată extensia.
Metoda 5: Resetați Chrome la implicit
1.Deschideți Google Chrome apoi faceți clic pe trei puncte în colțul din dreapta sus și faceți clic pe Setări.

2.Acum, în fereastra de setări derulați în jos și faceți clic pe Avansat în partea de jos.

3.Derulați din nou în jos în jos și faceți clic pe Resetează coloana.

4. Acest lucru ar deschide din nou o fereastră pop în care vă întrebați dacă doriți să resetați, așa că faceți clic pe Resetați pentru a continua.

Metoda 6: Utilizați Instrumentul de curățare Chrome
Oficialul Instrumentul de curățare Google Chrome ajută la scanarea și eliminarea software-urilor care pot cauza probleme cu Chrome, cum ar fi blocări, neobișnuite pagini de pornire sau bare de instrumente, reclame neașteptate de care nu poți scăpa sau schimbându-ți în alt mod navigarea experienţă.

Metoda 7: Reinstalați browserul Google Chrome
Ei bine, dacă ați încercat totul și încă nu ați reușit să remediați eroarea, atunci trebuie să reinstalați Chrome din nou. Dar mai întâi, asigurați-vă că dezinstalați complet Google Chrome din sistemul dvs., apoi din nou descărcați-l de aici. De asemenea, asigurați-vă că ștergeți folderul de date utilizator și apoi îl instalați din nou din sursa de mai sus.
1. Apăsați tasta Windows + R, apoi tastați următoarele și apăsați Enter:
%LOCALAPPDATA%\Google\Chrome\Date utilizator\
2. Faceți clic dreapta pe folderul implicit și selectați Redenumiți sau puteți șterge dacă ești confortabil pierzând toate preferințele în Chrome.

3. Redenumiți folderul în implicit.vechi și apăsați Enter.
Notă: Dacă nu puteți redenumi folderul, asigurați-vă că închideți toate instanțele de chrome.exe din Task Manager.
4.Acum apăsați tasta Windows + R, apoi tastați control și apăsați Enter pentru a deschide Panou de control.

5.Clic Dezinstalați un program și apoi găsiți Google Chrome.

6. Faceți clic dreapta pe Chome și selectați Dezinstalează.
7. Acum reporniți computerul pentru a salva modificările și din nou descărcați și instalați Chrome.
Recomandat:
- Cum să remediați starea offline a imprimantei în Windows 10
- SOLUȚIONAT: Criptați conținutul pentru a securiza datele cu gri în Windows 10
- Remedierea Windows Hello nu este disponibilă pe acest dispozitiv pe Windows 10
- Cum se reinstalează Realtek HD Audio Manager [GHID]
Asta ai cu succes Remediați problema YouTube care nu funcționează pe Chrome dar dacă mai aveți întrebări cu privire la acest tutorial, nu ezitați să le întrebați în secțiunea de comentarii.
![Remediați problema YouTube care nu funcționează pe Chrome [SOLUȚIONAT]](/uploads/acceptor/source/69/a2e9bb1969514e868d156e4f6e558a8d__1_.png)