Cum să utilizați Windows Movie Maker ca cutter video
Miscellanea / / February 11, 2022
Windows Movie Maker este un instrument excelent pentru a lucra la videoclipuri și cea mai bună parte este că este gratuit! Evident, nu îl puteți compara cu instrumentele avansate precum Sony Vegas sau Adobe Movie Maker, dar dacă sunteți Căutând ceva de bază, de fapt mai mult decât editare video de bază, Windows Movie Maker nu va dezamăgi tu.
Am discutat anterior cum poți crea rapid un film din fotografiile tale folosind instrumentul Movie Maker și astăzi îți voi spune o altă idee ieșită din cutie că poți folosi Movie Maker pentru: folosind-o ca tăietor video.
Așadar, haideți să vedem cum puteți utiliza Movie Maker ca dispozitiv de tăiere video pentru a decupa un segment din orice videoclip. Știi acea scenă de film pe care vrei să o redai mereu în mod repetat sau acea parte a discursului într-un vorbi. Mai bine să le separați într-un fișier video separat, astfel încât să le puteți reda și partaja cu ușurință, nu?
Înainte de a începe, asigurați-vă că aveți toate codecuri video necesare instalat pe sistemul dumneavoastră. Dacă nu le aveți, atunci vă recomand să le instalați
Codecuri media K-Lite înainte de a continua.Începem.
Pasul 1: Lansați Windows Movie Maker și faceți clic pe Faceți clic aici pentru a căuta videoclipuri și fotografii pentru a răsfoi și a adăuga videoclipul pe care doriți să îl tăiați. Poti de asemenea tragere și plasare videoclipul dvs. pentru a-l adăuga.

Pasul 2: După ce ați adăugat videoclipul, așteptați ca Movie Maker să-l analizeze. După ce videoclipul dvs. este analizat, veți vedea cadrul acestuia pe linia temporală din partea dreaptă.

Pasul 3: Acum navigați la cadrul specific al videoclipului pe care doriți să faceți punctul de plecare. Puteți utiliza fie cronologia video, fie playerul de previzualizare.
Pasul 4: Când bara de navigare se află pe cadrul specific, faceți clic dreapta pe ea și selectați opțiunea Setează punctul de pornire. Acum repetați același lucru pentru a seta Punctul final a videoclipului din meniul contextual.

Pasul 5: Acum previzualizați videoclipul pentru a vă asigura că l-ați decupat conform nevoilor dvs. Odată ce sunteți sigur, salvați videoclipul folosind opțiunea Salvați filmul situat în meniul principal.
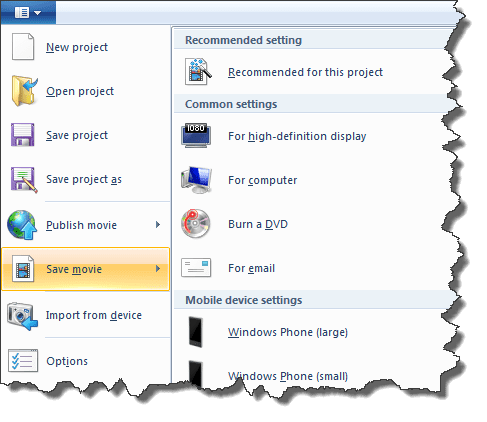
Așteptați ca Movie Maker să redeze videoclipul și să îl salveze pe hard disk. Puteți chiar să încărcați videoclipul pe YouTube sau să îl trimiteți prietenilor prin e-mail.
Folosesc trucul de mai sus pentru a extrage videoclipuri muzicale de pe DVD-urile mele rupte. Întrebarea este, cum vei folosi trucul de mai sus? Spune-ne în comentarii!
Ultima actualizare pe 02 februarie 2022
Articolul de mai sus poate conține link-uri afiliate care ajută la sprijinirea Guiding Tech. Cu toate acestea, nu afectează integritatea noastră editorială. Conținutul rămâne imparțial și autentic.



