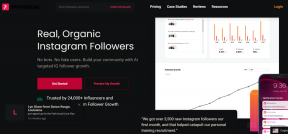Remediați eroarea Windows Update 0x80080005
Miscellanea / / November 28, 2021
Dacă vă confruntați cu codul de eroare Windows Update 0x80080005, vă aflați la locul potrivit, deoarece astăzi vom discuta cum să remediați problema. Actualizarea Windows este crucială pentru rularea sistemului fără probleme; oferă, de asemenea, cele mai recente actualizări de securitate și patch-uri. Dacă nu reușiți să actualizați Windows, sistemul dvs. devine vulnerabil la diverse exploatări. Prin urmare, se recomandă să remediați orice problemă cu actualizarea Windows cât mai curând posibil. Recentele atacuri ransomware au fost posibile doar pentru că utilizatorii nu și-au actualizat sistemul la cele mai recente actualizări Windows, care au remediat diferitele vulnerabilități.
Serverul {E60687F7-01A1-40AA-86AC-DB1CBF673334} nu s-a înregistrat la DCOM în intervalul de timp necesar.
Serviciul Windows Update s-a încheiat cu următoarea eroare:
Sistemul nu poate gasi fisierul specificat.
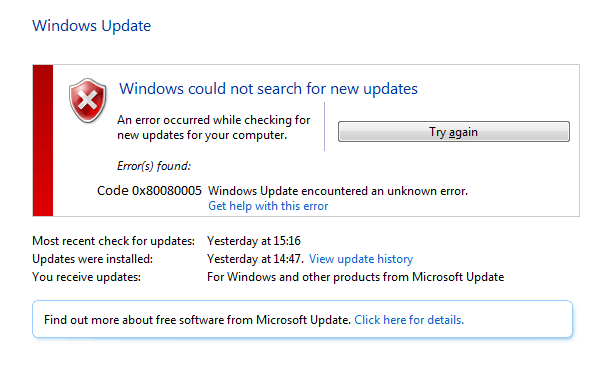
Cauza principală a acestei erori este un conflict între software-ul de securitate de pe computer și Windows Update, blocând serviciul BITS. Astfel, sistemul nu poate accesa folderul System Volume Information. Acum, toate acestea duc la Windows Update să arunce un cod de eroare 0x80080005, așa că, fără să pierdem timp, haideți vedeți cum să remediați de fapt eroarea Windows Update 0x80080005 cu ajutorul depanării enumerate mai jos ghid.
Cuprins
- Remediați eroarea Windows Update 0x80080005
- Metoda 1: Dezactivați temporar programul antivirus și paravanul de protecție
- Metoda 2: Rulați SFC și CHKDSK
- Metoda 3: rulați DISM
- Metoda 4: Rulați Instrumentul de depanare Windows Update
- Metoda 5: Resetați manual componentele Windows Update
- Metoda 6: Redenumiți folderul SoftwareDistribution
- Metoda 7: Activați Specificați setările pentru instalarea și repararea componentelor opționale
- Metoda 8: Acordați control deplin asupra folderului System Volume Information
Remediați eroarea Windows Update 0x80080005
Asigura-te ca creați un punct de restaurare doar în cazul în care ceva nu merge bine.
Metoda 1: Dezactivați temporar programul antivirus și paravanul de protecție
Uneori, programul antivirus poate provoca o eroare și verificați că nu este cazul aici; trebuie să dezactivați antivirusul pentru o perioadă limitată de timp pentru a verifica dacă eroarea mai apare când antivirusul este oprit.
1. Faceți clic dreapta pe Pictograma programului antivirus din bara de sistem și selectați Dezactivați.

2. Apoi, selectați intervalul de timp pentru care Antivirusul va rămâne dezactivat.

Notă: Alegeți cea mai mică perioadă de timp posibilă, de exemplu, 15 minute sau 30 de minute.
3. După ce ați terminat, încercați din nou să vă conectați pentru a deschide Google Chrome și verificați dacă eroarea se rezolvă sau nu.
4. Căutați panoul de control din bara de căutare din meniul Start și faceți clic pe el pentru a deschide Panou de control.

5. Apoi, faceți clic pe Sistem și securitate apoi faceți clic pe Firewall Windows.

6. Acum, din fereastra din stânga, faceți clic pe Activați sau dezactivați Windows Firewall.

7. Selectați Opriți paravanul de protecție Windows și reporniți computerul.

Încercați din nou să deschideți Google Chrome și să vizitați pagina web, care arăta mai devreme eroare. Dacă metoda de mai sus nu funcționează, vă rugăm să urmați aceiași pași pentru porniți din nou firewall-ul.
Metoda 2: Rulați SFC și CHKDSK
1. Deschis Prompt de comandă. Utilizatorul poate efectua acest pas căutând „cmd” și apoi apăsați Enter.

2. Acum tastați următoarele în cmd și apăsați enter:
Sfc /scannow. sfc /scannow /offbootdir=c:\ /offwindir=c:\windows

3. Așteptați ca procesul de mai sus să se termine și odată terminat, reporniți computerul.
4. Apoi, fugi CHKDSK pentru a remedia erorile sistemului de fișiere.
5. Lăsați procesul de mai sus să se termine și reporniți din nou computerul pentru a salva modificările.
Metoda 3: rulați DISM
1. Deschis Prompt de comandă. Utilizatorul poate efectua acest pas căutând „cmd” și apoi apăsați Enter.
2. Acum introduceți următoarele în cmd și apăsați enter după fiecare:
Dism /Online /Cleanup-Image /CheckHealth. Dism /Online /Cleanup-Image /ScanHealth. Dism /Online /Cleanup-Image /RestoreHealth

3. Lăsați comanda DISM să ruleze și așteptați să se termine.
4. Dacă comanda de mai sus nu funcționează, atunci încercați mai jos:
Dism /Imagine: C:\offline /Cleanup-Image /RestoreHealth /Sursa: c:\test\mount\windows. Dism /Online /Cleanup-Image /RestoreHealth /Sursa: c:\test\mount\windows /LimitAccess
Notă: Înlocuiți C:\RepairSource\Windows cu sursa de reparații (Discul de instalare sau de recuperare Windows).
5. Reporniți computerul pentru a salva modificările și pentru a vedea dacă puteți Remediați eroarea Windows Update 0x80080005.
Metoda 4: Rulați Instrumentul de depanare Windows Update
1. Descărcați instrumentul de depanare Windows Update de la Site-ul Microsoft.
2. Faceți dublu clic pe fișierul descărcat pentru a rula instrumentul de depanare.

3. Urmați instrucțiunile de pe ecran pentru a finaliza procesul de depanare.
4. Reporniți computerul pentru a salva modificările și pentru a vedea dacă puteți Remediați eroarea Windows Update 0x80080005.
Metoda 5: Resetați manual componentele Windows Update
1. Deschis Prompt de comandă. Utilizatorul poate efectua acest pas căutând „cmd” și apoi apăsați Enter.
2. Tastați următoarea comandă în cmd și apăsați Enter după fiecare:
biți de oprire net
net stop wuauserv
net stop appidsvc
net stop cryptsvc

3. Ștergeți fișierele qmgr*.dat, pentru a face acest lucru din nou deschideți cmd și tastați:
Del „%ALLUSERSPROFILE%\Application Data\Microsoft\Network\Downloader\qmgr*.dat”
4. Tastați următoarele în cmd și apăsați Enter:
cd /d %windir%\system32

5. Înregistrați din nou fișierele BITS și fișierele Windows Update. Tastați fiecare dintre următoarele comenzi individual în cmd și apăsați Enter după fiecare:
regsvr32.exe atl.dll. regsvr32.exe urlmon.dll. regsvr32.exe mshtml.dll. regsvr32.exe shdocvw.dll. regsvr32.exe browseui.dll. regsvr32.exe jscript.dll. regsvr32.exe vbscript.dll. regsvr32.exe scrrun.dll. regsvr32.exe msxml.dll. regsvr32.exe msxml3.dll. regsvr32.exe msxml6.dll. regsvr32.exe actxprxy.dll. regsvr32.exe softpub.dll. regsvr32.exe wintrust.dll. regsvr32.exe dssenh.dll. regsvr32.exe rsaenh.dll. regsvr32.exe gpkcsp.dll. regsvr32.exe sccbase.dll. regsvr32.exe slbcsp.dll. regsvr32.exe cryptdlg.dll. regsvr32.exe oleaut32.dll. regsvr32.exe ole32.dll. regsvr32.exe shell32.dll. regsvr32.exe initpki.dll. regsvr32.exe wuapi.dll. regsvr32.exe wuaueng.dll. regsvr32.exe wuaueng1.dll. regsvr32.exe wucltui.dll. regsvr32.exe wups.dll. regsvr32.exe wups2.dll. regsvr32.exe wuweb.dll. regsvr32.exe qmgr.dll. regsvr32.exe qmgrprxy.dll. regsvr32.exe wucltux.dll. regsvr32.exe muweb.dll. regsvr32.exe wuwebv.dll
6. Pentru a reseta Winsock:
resetarea netsh winsock

7. Resetați serviciul BITS și serviciul Windows Update la descriptorul de securitate implicit:
sc.exe sdset biți D:(A;; CCLCSWRPWPDTLOCRRCSY)(A;; CCDCLCSWRPWPDTLOCRSDRCWDWOBA)(A;; CCLCSWLOCRRCAU)(A;; CCLCSWRPWPDTLOCRRCPU)
sc.exe sdset wuauserv D:(A;; CCLCSWRPWPDTLOCRRCSY)(A;; CCDCLCSWRPWPDTLOCRSDRCWDWOBA)(A;; CCLCSWLOCRRCAU)(A;; CCLCSWRPWPDTLOCRRCPU)
8. Porniți din nou serviciile de actualizare Windows:
biți net de pornire
net start wuauserv
net start appidsvc
net start cryptsvc

9. Instalați cel mai recent Agent de actualizare Windows.
10. Reporniți computerul și vedeți dacă puteți Remediați eroarea Windows Update 0x80080005.
Metoda 6: Redenumiți folderul SoftwareDistribution
1. Deschis Prompt de comandă. Utilizatorul poate efectua acest pas căutând „cmd” și apoi apăsați Enter.
2. Acum tastați următoarele comenzi pentru a opri Windows Update Services și apoi apăsați Enter după fiecare:
net stop wuauserv
net stop cryptSvc
biți de oprire net
net stop msserver

3. Apoi, tastați următoarea comandă pentru a redenumi folderul SoftwareDistribution și apoi apăsați Enter:
ren C:\Windows\SoftwareDistribution SoftwareDistribution.old
ren C:\Windows\System32\catroot2 catroot2.old

4. În cele din urmă, tastați următoarea comandă pentru a porni Windows Update Services și apăsați Enter după fiecare:
net start wuauserv
net start cryptSvc
biți net de pornire
net start msserver

5. Reporniți computerul pentru a salva modificările și verificați dacă puteți Remediați eroarea Windows Update 0x80080005.
Metoda 7: Activați Specificați setările pentru instalarea și repararea componentelor opționale
1. Apăsați tasta Windows + R apoi tastați gpedit.msc și apăsați Enter.

2. Navigați la următoarea cale:
Configurare computer > Politici > Șabloane administrative: Politică > Sistem
3. Acum asigurați-vă că selectați Sistem decât în fereastra din dreapta, găsiți și faceți dublu clic pe „Specificați setările pentru instalarea și repararea componentelor opționale.”
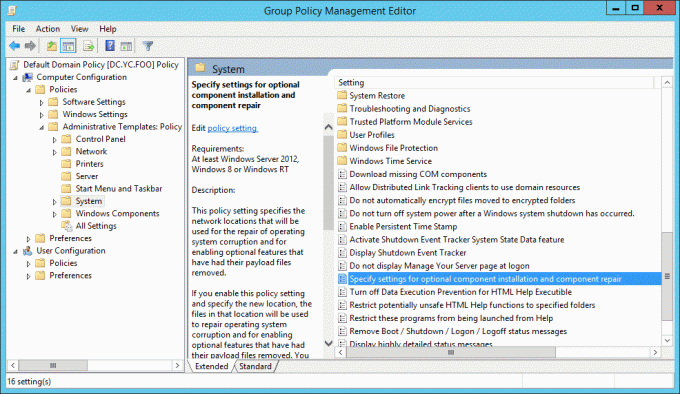
4. Bifează marcajul "Activat„, faceți clic pe caseta de selectare pentru „Contactați direct Windows Update..”
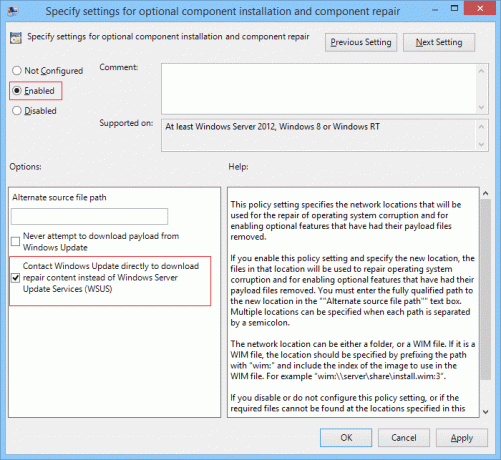
5. Faceți clic pe Aplicare, urmat de BINE.
Metoda 8: Acordați control deplin asupra folderului System Volume Information
1. Deschis Prompt de comandă. Utilizatorul poate efectua acest pas căutând „cmd” și apoi apăsați Enter.
2. Tastați următoarea comandă în cmd și apăsați Enter:
cmd.exe /c takeown /f "C:\System Volume Information\*" /R /D Y && icacls "C:\System Volume Information\*" /grant: R SISTEM: F /T /C /L

3. Așteptați ca comanda să se termine, apoi ieșiți din promptul de comandă.
4. Reporniți computerul pentru a salva modificările.
Recomandat:
- Remediați eroarea BSOD privind încălcarea DPC Watchdog
- Remediați codul de eroare USB 52 Windows nu poate verifica semnătura digitală
- Cum să remediați unitatea USB care nu afișează fișierele și folderele
- Fix Windows nu poate fi instalat pe Drive 0
Asta ai cu succes Remediați eroarea Windows Update 0x80080005 dar dacă mai aveți întrebări cu privire la acest ghid, nu ezitați să le întrebați în secțiunea de comentarii.