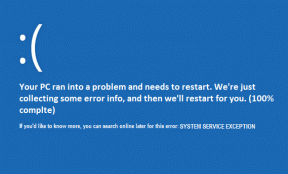Remediați problemele de luminozitate după Windows 10 Creators Update
Miscellanea / / November 28, 2021
Remediați problemele de luminozitate după Windows 10 Creators Update: Mulți utilizatori se plâng de o nouă problemă după descărcarea Windows 10 Creators Update, care este ecranul lor sau luminozitatea afișajului este resetată automat la valoarea implicită după fiecare repornire. În special, luminozitatea ecranului este ajustată la 50% din valoarea curentă după fiecare repornire. Practic, Windows uită setările de afișare și trebuie să le setați manual de fiecare dată când reporniți computerul.

Doar pentru a clarifica problema nu este legată de „Modul de noapte”, care este o caracteristică populară în actualizările creatorului. Acum, aceasta a fost o problemă enervantă pentru toți utilizatorii de Windows 10 și deci, fără să pierdem timpul, să vedem cum să Remediați de fapt problemele de luminozitate după Windows 10 Creators Update cu ajutorul depanării enumerate mai jos ghid.
Cuprins
- Remediați problemele de luminozitate după Windows 10 Creators Update
- Metoda 1: Dezactivați sarcina de resetare automată a luminozității
- Metoda 2: Actualizați driverele plăcii grafice
- Metoda 3: Actualizați driverele de afișare
- Metoda 4: Efectuați Clean Boot
Remediați problemele de luminozitate după Windows 10 Creators Update
Asigura-te ca creați un punct de restaurare doar în cazul în care ceva nu merge bine.
Metoda 1: Dezactivați sarcina de resetare automată a luminozității
1.Apăsați tasta Windows + R apoi tastați Taskschd.msc și apăsați Enter pentru a deschide Planificator de sarcini.

2. Acum, din panoul ferestrei din stânga, navigați la următoarea cale:
Task Scheduler Library > Microsoft > Windows > Display > Brightness
3. Asigurați-vă că ați evidențiat Luminozitate în fereastra din stânga și apoi, în fereastra din dreapta, faceți dublu clic pe Resetare luminozitate pentru a-și deschide Proprietățile.

4. Comutați la fila Trigger și faceți clic pe „La conectare” declanșează pentru a-l selecta și apoi faceți clic pe Editare.
5. Pe următorul ecran, asigurați-vă că debifați „Activat” casetă de selectare și faceți clic pe OK.
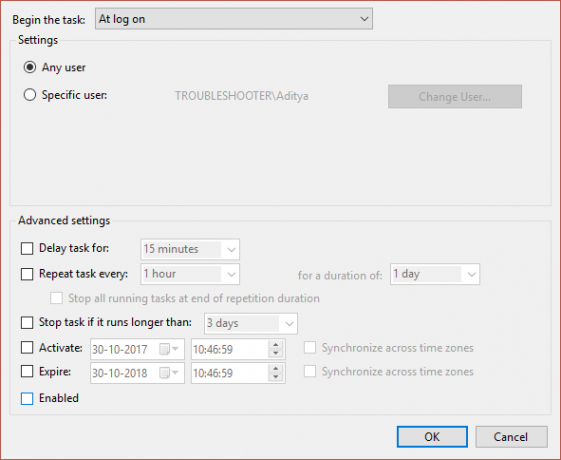
6. Închideți Task Scheduler și setați luminozitatea ecranului în funcție de nevoile dvs. și reporniți computerul.
Metoda 2: Actualizați driverele plăcii grafice
1. Apăsați tasta Windows + R și în caseta de dialog tastați „dxdiag” și apăsați Enter.

2. După aceea, căutați fila de afișare (vor fi două file de afișare, una pentru fila integrată placa grafică și alta va fi de la Nvidia) faceți clic pe fila de afișare și aflați grafica dvs card.

3. Acum accesați driverul Nvidia site-ul de descărcare și introduceți detaliile produsului pe care tocmai le aflăm.
4.Căutați driverele după ce ați introdus informațiile, faceți clic pe De acord și descărcați driverele.

5. După descărcarea cu succes, instalați driverul și ați actualizat manual driverele Nvidia.
Metoda 3: Actualizați driverele de afișare
1. Apăsați tasta Windows + R apoi tastați „devmgmt.msc” (fără ghilimele) și apăsați Enter pentru a deschide Device Manager.

2. În continuare, extindeți Adaptoare de afișare și faceți clic dreapta pe placa grafică Nvidia și selectați Permite.

3. După ce ați făcut acest lucru din nou, faceți clic dreapta pe placa dvs. grafică și selectați „Actualizați software-ul driverului.”

4.Selectați „Căutați automat software-ul de driver actualizat” și lăsați-l să termine procesul.

5. Dacă pasul de mai sus a reușit să vă rezolve problema, atunci este foarte bine, dacă nu, atunci continuați.
6. Selectați din nou „Actualizați software-ul driverului” dar de data aceasta pe următorul ecran selectați „Răsfoiți computerul meu pentru software-ul de driver.”

7. Acum selectați „Permiteți-mi să aleg dintr-o listă de drivere de dispozitiv de pe computerul meu.”

8. În cele din urmă, selectați driverul compatibil din listă pentru dvs Placa grafica Nvidia și faceți clic pe Următorul.
9.Lăsați procesul de mai sus să se termine și reporniți computerul pentru a salva modificările. După actualizarea driverului plăcii grafice, este posibil să reușiți Remediați problemele de luminozitate după Windows 10 Creators Update.
Metoda 4: Efectuați Clean Boot
Uneori, software-ul terță parte poate intra în conflict cu Windows și poate cauza probleme de luminozitate. Pentru a remedia problemele de luminozitate după Windows 10 Creators Update, trebuie să faceți acest lucru efectuați o pornire curată pe computerul dvs. și diagnosticați problema pas cu pas.

Recomandat pentru tine:
- Remediere Nu se poate activa Windows Firewall Codul de eroare 0x80070422
- Remediați eroarea de e-mail Windows 10 0x80040154 sau 0x80c8043e
- Cum se remediază eroarea 0x800706b9 a spoolerului de imprimare
- Remediere A apărut o problemă la trimiterea comenzii către program
Asta ai cu succes Remediați problemele de luminozitate după Windows 10 Creators Update dar dacă mai aveți întrebări cu privire la această postare, nu ezitați să le întrebați în secțiunea de comentarii.