Remediați problemele cu meniul Start din Windows 10
Miscellanea / / November 28, 2021
Windows 10 Start Menu sau Cortana au fost o problemă continuă de la lansarea Windows 8 și încă nu a fost complet rezolvată. Este cea mai slabă verigă din lanțul sistemului de operare, dar cu fiecare nouă actualizare, Microsoft încearcă să o readucă la normal, dar credeți-mă că au eșuat până acum.
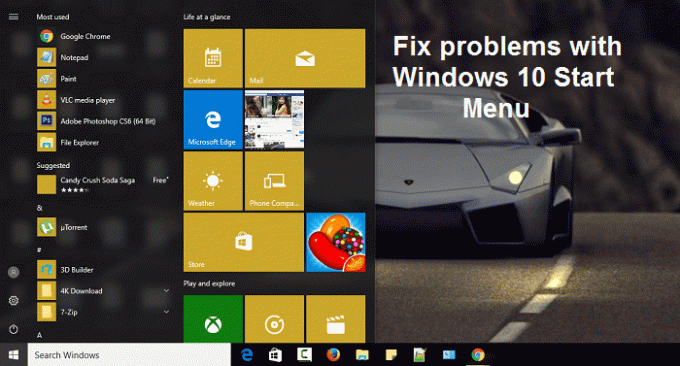
Dar acest lucru nu înseamnă că Microsoft nu ajută utilizatorii finali, deoarece aceștia au creat un instrument de depanare complet nou special pentru Meniul Start, cunoscut sub numele de Depanator meniu Start. Ar fi trebuit să fi ghicit deja ce face această mică frumusețe, dar dacă nu, este concepută pentru a rezolva toate problemele sau problemele legate de meniul Start din Windows 10.
Cuprins
- Remediați problemele cu meniul Start din Windows 10
- Metoda 1: Actualizați Windows
- Metoda 2: Rulați System File Checker (SFC) și Check Disk (CHKDSK)
- Metoda 3: Utilizați instrumentul de depanare a meniului Start
- Metoda 4: Creați un nou cont de administrator local
- Metoda 5: Reparați instalarea Windows 10
Remediați problemele cu meniul Start din Windows 10
Asigura-te ca creați un punct de restaurare doar în cazul în care ceva nu merge bine.
Metoda 1: Actualizați Windows
1. presa Tasta Windows + Pentru a deschide Setări, apoi faceți clic pe Actualizare și securitate.

2. Din partea stângă, meniu face clic pe Windows Update.
3. Acum faceți clic pe „Verifică pentru actualizări” pentru a verifica dacă există actualizări disponibile.

4. Dacă există actualizări în așteptare, faceți clic pe Descărcați și instalați actualizări.

5. Odată ce actualizările sunt descărcate, instalați-le, iar Windows-ul dvs. va deveni actualizat.
Metoda 2: Rulați System File Checker (SFC) și Check Disk (CHKDSK)
1. Deschideți promptul de comandă cu drepturi administrative.
2. Acum, în fereastra cmd, tastați următoarea comandă și apăsați Enter:
sfc /scannow

3. Așteptați ca verificarea fișierelor de sistem să se termine.
4. În continuare, rulați CHKDSK de aici Remediați erorile sistemului de fișiere cu utilitarul Check Disk (CHKDSK).
5.Lăsați procesul de mai sus să se termine și reporniți din nou computerul pentru a salva modificările.
Metoda 3: Utilizați instrumentul de depanare a meniului Start
Dacă întâmpinați în continuare problema cu Start Menu, atunci este recomandat să descărcați și să rulați Start Menu Troubleshooter.
1. Descărcați și rulați Instrumentul de depanare a meniului Start.
2. Faceți dublu clic pe fișier descărcat și apoi faceți clic Următorul.

3. Lasă-l să găsească și automat Remediază problemele cu meniul Start din Windows 10.
Metoda 4: Creați un nou cont de administrator local
Dacă sunteți semnat cu contul dvs. Microsoft, eliminați mai întâi legătura către contul respectiv:
1. Apăsați tasta Windows + R apoi tastați ms-settings și apăsați Enter.
2. Selectați Cont > Conectați-vă cu un cont local.
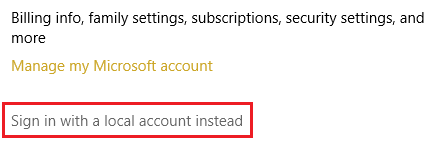
3. Tastați dvs Parola contului Microsoft și faceți clic Următorul.

4. Alege un nume de cont și parolă noi, apoi selectați Terminare și deconectați-vă.
Creați noul cont de administrator:
1. Apăsați tasta Windows + I pentru a deschide Setări și apoi faceți clic Conturi.
2. Apoi navigați la Familia și alți oameni.
3. Sub Alte persoane, faceți clic pe „Adăugați pe altcineva la acest computer.”

4. Apoi, furnizați un nume pentru utilizator și o parolă apoi selectați Următorul.

5. Setați a nume de utilizator și parolă, apoi selectați Următorul > Terminați.
Apoi, faceți din noul cont un cont de administrator:
1. Din nou deschis Setări Windows și faceți clic pe Cont.

2. Du-te la Familia și alți oameni fila.
3. Alte persoane aleg contul pe care tocmai l-ați creat și apoi au selectat a Schimbați tipul de cont.
4. Sub Tip cont, selectați Administrator apoi faceți clic pe OK.
Dacă problema persistă, încercați să ștergeți vechiul cont de administrator:
1. Apoi, accesați din nou Setări Windows Cont > Familie și alte persoane.
2. Sub Alți utilizatori, selectați vechiul cont de administrator, faceți clic Elimina, și selectați Ștergeți contul și datele.
3. Dacă ați folosit un cont Microsoft pentru a vă conecta înainte, puteți asocia acel cont cu noul administrator urmând pasul următor.
4. În Setări Windows > Conturi, selectați Conectați-vă cu un cont Microsoft și introduceți informațiile contului dvs.
În sfârșit, ar trebui să poți Remediați problemele cu meniul Start din Windows 10 deoarece acest pas pare să rezolve problema în majoritatea cazurilor.
Metoda 5: Reparați instalarea Windows 10
Această metodă este ultima soluție, deoarece, dacă nimic nu funcționează, atunci această metodă va repara cu siguranță toate problemele cu PC-ul. Reparație Instalați utilizând un upgrade la loc pentru a repara problemele cu sistemul fără a șterge datele utilizatorului prezente pe sistem. Așa că urmați acest articol pentru a vedea Cum să reparați Instalați Windows 10 cu ușurință.
Recomandat:
- Remedierea Windows nu a putut finaliza instalarea
- Activați Tema întunecată pentru fiecare aplicație din Windows 10
- Cum să creați fișiere goale din promptul de comandă (cmd)
- Remediați BSOD de excepție neașteptată a magazinului în Windows 10
Asta ai cu succes Remediați problemele cu meniul Start din Windows 10 dar dacă mai aveți întrebări cu privire la această postare, nu ezitați să le întrebați în secțiunea de comentarii.



