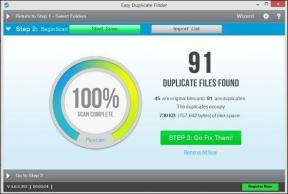Cum să controlați iTunes de la distanță de pe iPhone sau iPod Touch
Miscellanea / / February 11, 2022
Controlul iTunes de la distanță de pe iPod touch sau iPhone are avantajele sale. De exemplu, te-ar putea ajuta să amesteci cu ușurință melodiile atunci când găzduiești o petrecere mică și folosești computerul pentru a reda muzică. Practic elimină nevoia de a fi la computer pentru a gestiona iTunes.
Știam că Apple a numit această aplicație la distanta pentru că am terminat chestia cu telecomanda, dar nu m-am obosit să-l verific până nu mi-am vizitat prietenul Praval zilele trecute. Îl folosea și am fost plăcut surprins când am văzut cât de bine funcționează prin Wi-Fi. A ști despre ceva este una, a-l experimenta de prima mână este alta.
Întors acasă, am decis să-l configurez pe iPod touch. Acest articol rezumă fiecare pas care este implicat în proces.
Începem.
Pasul 1. Deschis iTunes, du-te la Magazin de aplicații și căutați „telecomandă”.

Pasul 2. Va apărea pagina de descriere a aplicației. După cum puteți vedea, aplicația este gratuită și vă permite, de asemenea, să controlați Apple TV de la distanță.

Pasul 3. iTunes vă va cere să vă conectați pentru a descărca aplicația, dacă nu sunteți deja.
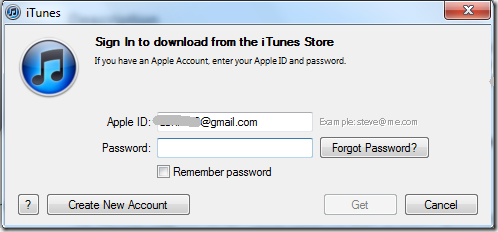
Pasul 4. Va începe descărcarea aplicației.

Pasul 5. Odată ce descărcarea este finalizată, puteți conecta dispozitivul (iPhone sau iPod touch) la computer și sincronizați-l cu iTunes.
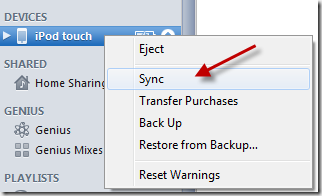
Pasul 6. Acum ar trebui să vedeți aplicația pe dispozitivul dvs. iOS.

Pasul 7. Accesați aplicația. Veți găsi o opțiune pentru Adăugați o bibliotecă iTunes. Există, de asemenea, o opțiune de partajare acasă care vă permite să partajați această funcționalitate cu iTunes pe alt computer. Vom vorbi despre asta într-o altă postare. Deocamdată, să ne concentrăm pe adăugarea biblioteca iTunes.
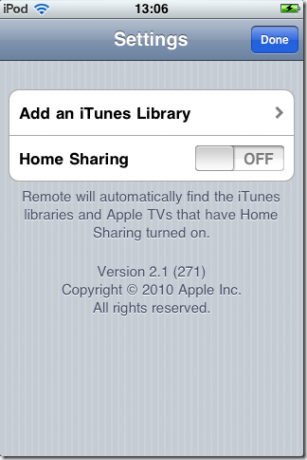
Pasul 8. Când selectați această opțiune, vă va afișa o parolă. Notați acest lucru deoarece veți avea nevoie de el pentru a conecta biblioteca iTunes la iDevice.

Pasul 9. Acum, să revenim la iTunes. Acolo, după cum vedeți mai jos, veți găsi un alt Opțiunea iPod touch de mai jos DISPOZITIVE care are semnul aplicației de la distanță lângă el. Apasa pe el.

Pasul 10. Aici introduceți parola pe care ați obținut-o la Pasul 8.

Pasul 11. Parola a fost adăugată și ați terminat!
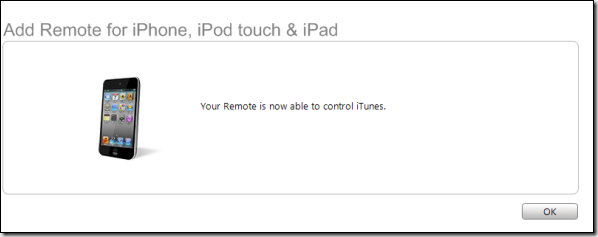
Pasul 12. Acum ar trebui să aveți întreaga bibliotecă iTunes în aplicația Remote. Puteți alege o melodie și va începe automat redarea în iTunes pe computer. Frumos, nu-i așa?
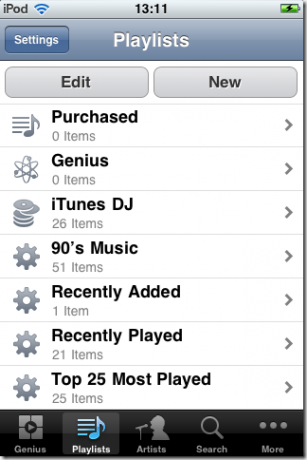
Dacă, la început, descoperiți că aplicația de la distanță nu vă poate localiza biblioteca nici după adăugarea codului de acces, trebuie doar să reporniți iTunes, precum și iDevice. Ar trebui să fie totul bine atunci.
Două lucruri evidente de reținut: 1. Ar trebui să aveți Wi-Fi pentru ca acesta să funcționeze. și 2. iTunes ar trebui să fie deschis mai întâi pe computer. Nu puteți porni iTunes din această aplicație.
Sper că te ajută. Dacă cunoașteți câteva trucuri interesante asociate cu această aplicație sau iTunes, săriți cu sugestiile dvs. în comentarii.
Ultima actualizare pe 02 februarie 2022
Articolul de mai sus poate conține link-uri afiliate care ajută la sprijinirea Guiding Tech. Cu toate acestea, nu afectează integritatea noastră editorială. Conținutul rămâne imparțial și autentic.