Metodele de a-l opri nu funcționează. Tot ce fac este să elimine sublinierea de sub litere.
Activați sau dezactivați comenzile rapide ale tastelor de acces subliniate în Windows 10
Miscellanea / / November 28, 2021
Activați sau dezactivați comenzile rapide ale tastelor de acces subliniate în Windows 10: O tastă de acces este un caracter subliniat în elementul de meniu care vă oferă acces la elementele de meniu prin apăsarea unei taste specifice de pe tastatură. Cu o cheie de acces, utilizatorul poate „face clic” pe un buton apăsând tasta ALT în combinație cu cheia de acces predefinită. După aceea, utilizați tasta TAB sau tastele săgeți pentru a naviga prin meniu și apăsați litera subliniată a elementului de meniu specific pe care doriți să îl deschideți. Așadar, fără să pierdem timp, să vedem Cum să activați sau să dezactivați comenzile rapide ale tastelor de acces subliniat în Windows 10 cu ajutorul ghidului de mai jos.
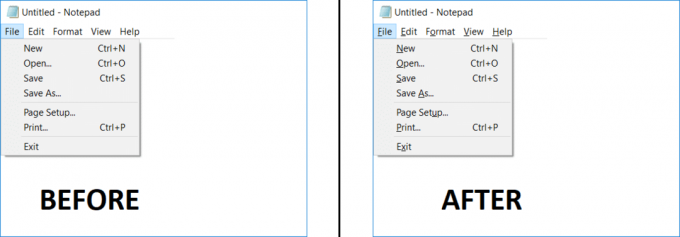
Cuprins
- Activați sau dezactivați comenzile rapide ale tastelor de acces subliniate în Windows 10
- Metoda 1: Activați sau dezactivați comenzile rapide ale tastelor de acces subliniate folosind Setări
- Metoda 2: Activați sau dezactivați comenzile rapide ale tastelor de acces subliniate folosind Panoul de control
- Metoda 3: Activați sau dezactivați comenzile rapide la cheile de acces subliniate folosind Registry
Activați sau dezactivați comenzile rapide ale tastelor de acces subliniate în Windows 10
Asigura-te ca creați un punct de restaurare doar în cazul în care ceva nu merge bine.
Metoda 1: Activați sau dezactivați comenzile rapide ale tastelor de acces subliniate folosind Setări
1.Apăsați tasta Windows + I pentru a deschide Setări, apoi faceți clic pe Ușurința accesului.

2. Din meniul din stânga selectați Tastatură.
3. Acum, sub secțiunea „Schimbați modul în care funcționează comenzile rapide de la tastatură" asigura-te ca permite comutatorul pentru „Subliniați cheile de acces atunci când sunt disponibile“
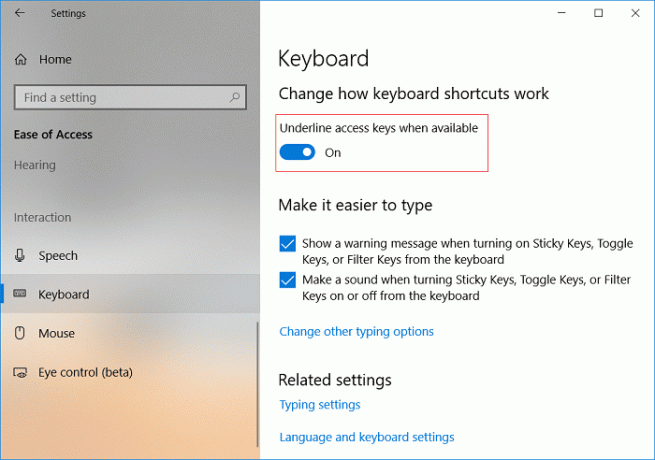
4.Reporniți computerul pentru a salva modificările.
Metoda 2: Activați sau dezactivați comenzile rapide ale tastelor de acces subliniate folosind Panoul de control
1.Apăsați tasta Windows + Q pentru a afișa Căutare, apoi tastați Control și faceți clic pe Panou de control din rezultatele căutării.

2. Sub Control Panel faceți clic pe Ușurința accesului.

3. Faceți din nou clic pe Centrul de acces ușor, apoi faceți clic pe „Faceți tastatura mai ușor de utilizat“.

4. Derulați în jos până la secțiunea Faceți tastatura mai ușor de utilizat bifa „Subliniați comenzile rapide de la tastatură și tastele de acces“.
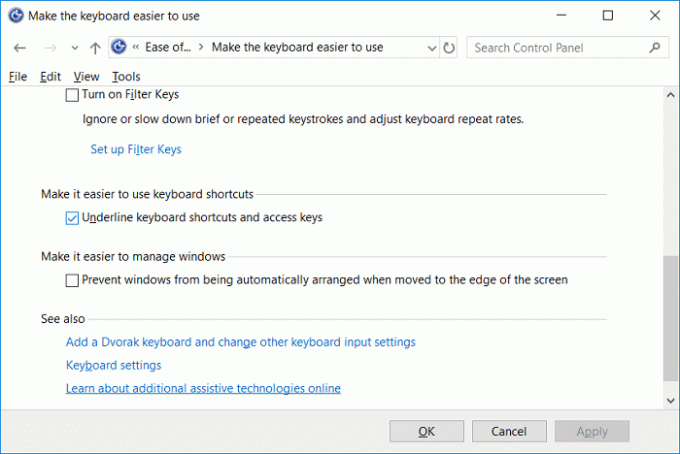
5. Faceți clic pe Aplicare urmat de OK.
6.Reporniți computerul pentru a salva modificările.
Metoda 3: Activați sau dezactivați comenzile rapide la cheile de acces subliniate folosind Registry
1.Apăsați tasta Windows + R apoi tastați regedit și apăsați Enter pentru a deschide Editorul Registrului.

2. Navigați la următoarea cheie de registry:
HKEY_CURRENT_USER\Control Panel\Accessibility\Keyboard Preference
3.Dacă vrei Activați comenzile rapide ale tastelor de acces subliniate atunci faceți dublu clic pe On și schimbați valoarea în 1.
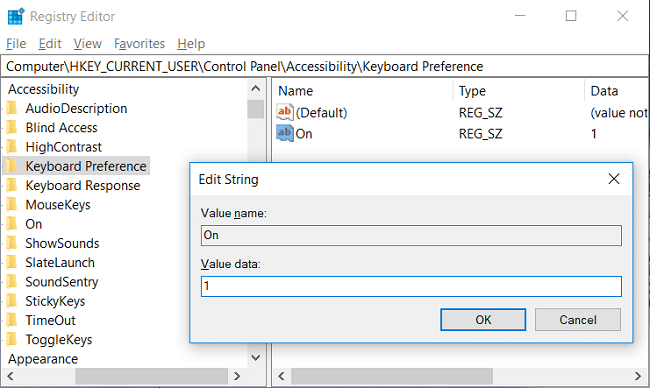
4.La fel, dacă vrei Dezactivați comenzile rapide ale tastelor de acces subliniate apoi modificați valoarea lui Pe la 0.
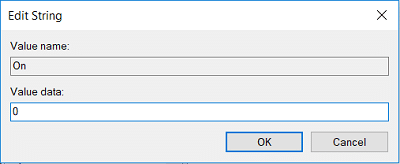
5. Faceți clic pe OK pentru a închide Editorul Registrului.
6.Reporniți computerul pentru a salva modificările.
Recomandat:
- Schimbați culoarea meniului Start, a barei de activități, a Centrului de acțiuni și a barei de titlu în Windows 10
- Remediați Windows Time Service care nu funcționează
- Activați sau dezactivați expirarea parolei în Windows 10
- Modificați vârsta maximă și minimă a parolei în Windows 10
Asta ai învățat cu succes Cum să activați sau să dezactivați comenzile rapide ale tastelor de acces subliniate în Windows 10 dar dacă mai aveți întrebări cu privire la acest articol, nu ezitați să le întrebați în secțiunea de comentarii.
- dezamăgitRăspuns
- Mohamed
există vreo modalitate de a schimba asta? nu porniți sau opriți! Vreau să schimb sublinierea și ar trebui să fie sub litera pe care am ales-o!
Este posibil?Răspuns



