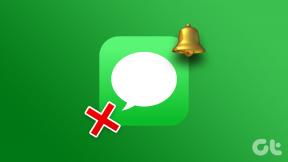Utilizați WinMerge pentru a compara sau îmbina fișiere, foldere în Windows
Miscellanea / / February 11, 2022
Nu este întotdeauna o sarcină ușoară comparați fișiere sau foldere și îmbinați diferențele. Dacă ați încercat să faceți acest lucru manual în încercarea de a le face să semene sau de a schimba anumite elemente pentru a le combina conținutul, ați ști cât de dificil este.
O astfel de cerință apare în special atunci când aveți o depozit central partajat de fișiere și foldere care continuă să se schimbe. Și când situația cere să aveți nevoie de copia dvs. locală să fie aceeași sau aproape similară.
Sfat rapid: De asemenea, este posibil să doriți să aflați modalități de a urmări modificările și de a colabora la comentarii dintr-un document MS Word. Consultați-vă ghid.
Revenind la subiect, WinMerge este un instrument minunat pentru Windows, care poate ajuta la compararea diferențelor și la îmbinare pe diferite fișiere și foldere. Să vedem cum.
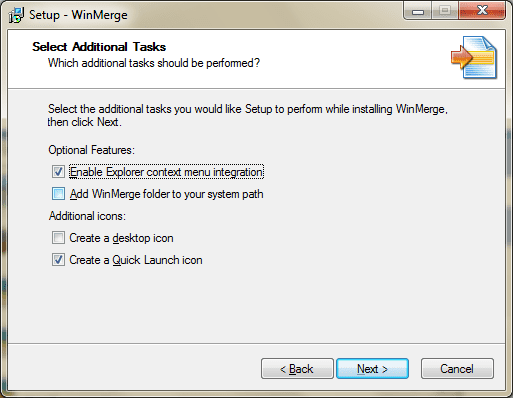
Pași pentru a compara și a îmbina fișierele
Când începeți, trebuie să aveți două fișiere de comparat. De asemenea, puteți începe cu crearea de fișiere noi. Vom începe cu fișierele existente și mai târziu vom încheia cu cum să facem același lucru cu folderele și subfolderele.
Pasul 1: Lansați WinMerge și faceți clic pe Fişier. Faceți clic pe opțiunea pentru Deschis fișiere sau utilizarea Ctrl+O ca o trecere ușoară prin.

Pasul 2: În fereastra de dialog care apare, ar trebui să selectați a Stânga si a Dreapta fişier. Căutați fișierele sau introduceți locațiile directe.

Pasul 3: Când fișierele sunt deschise, veți vedea că diferențele dintre ambele fișiere sunt evidențiate în culori diferite. Acest lucru vă oferă o aproximare aproximativă.
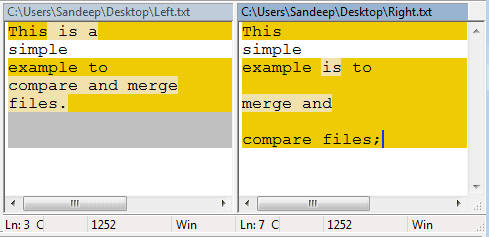
Înainte de a merge la Pasul 4 ar trebui să știți despre diverse instrumente/pictograme și despre ce fac acestea. După cum se arată în imagine (de la stânga la dreapta), vă permit să verificați Diferența în linia curentă, Diferența următoare, Diferența anterioară, Prima diferență, Diferența curentă, Ultima Diferență, Copiați la dreapta, Copiați la stânga, Copiați la dreapta și Avans, Copiați la stânga și Avans, Opțiuni, Tot în dreapta și Tot în stânga.

Cele legate de diferenta au un sens evident de a arata si evidentia diferentele (in diverse culori).
Pasul 4: Când diferența este evidențiată, puteți alege Copy Right, Copiere la stânga sau altele după cum găsești potrivite. Ar putea consuma timp, în funcție de structura fișierelor.
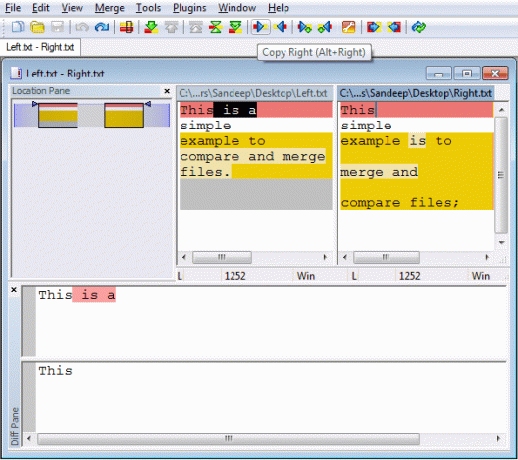
Salvați fișierele când ați terminat. Copiile originalului vor fi salvate ca .bak fișiere în aceeași locație. Așa că nu vă faceți griji că înșelați ceva.
Comparați și îmbinați folderele
Pașii și operațiunile de bază rămân aceleași ca mai sus. Cu toate acestea, în timp ce selectați folderele inițiale, puteți selecta să includeți sau să excludeți subdosar comparaţie. De asemenea, puteți aplica filtre asupra tipurilor de fișiere care trebuie comparate în interior.

Dosarele sunt comparate în principal pe baza datelor de modificare și a existenței fișierelor și subdirectoarelor. Diferențele sunt indicate prin pictograme rupte, așa cum se arată în imaginea de mai sus. Pentru a fuziona, utilizați instrumentele ca mai devreme.
Concluzie
Acest instrument facilitează mult activitatea de comparare și îmbinare. Imaginați-vă că faceți toate acestea manual fără nicio asistență... înfricoșător și cu adevărat dificil, nu-i așa? Instrumentul este ușor dacă este manipulat cu răbdare. Încearcă.
Ultima actualizare pe 02 februarie 2022
Articolul de mai sus poate conține link-uri afiliate care ajută la sprijinirea Guiding Tech. Cu toate acestea, nu afectează integritatea noastră editorială. Conținutul rămâne imparțial și autentic.