Remediați Această aplicație nu se poate deschide în Windows 10
Miscellanea / / November 28, 2021
Remediați această aplicație nu se poate deschide în Windows 10: Dacă ați făcut recent upgrade la Windows 10, este posibil să aveți diverse probleme cu Windows Store și cu aplicațiile acestuia. O astfel de problemă este eroarea „Această aplicație nu se poate deschide” atunci când încercați să faceți clic pe o aplicație, fereastra aplicației încearcă să se încarce, dar, din păcate, dispare și, în schimb, vă confruntați cu mesajul de eroare de mai sus. Pe scurt, aplicațiile Windows 10 nu se vor deschide și chiar dacă faceți clic pe hyperlinkul „Accesați magazinul” care este afișat în mesajul de eroare, veți vedea din nou același mesaj de eroare.
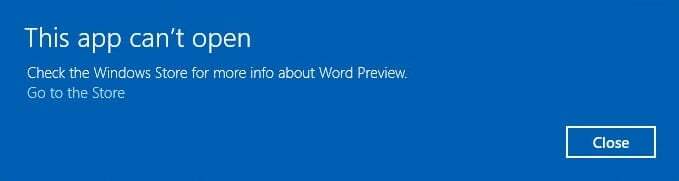
Este posibil să aveți o problemă la deschiderea Alarme și ceas, Calculator, Calendar, Mail, Știri, Telefon, Oameni, Fotografii etc în Windows 10. Când veți încerca să deschideți aceste aplicații, veți primi un mesaj de eroare care spune „Această aplicație nu se poate deschide. (Numele aplicației) nu se poate deschide când Controlul contului de utilizator este dezactivat.” Un mesaj de eroare similar care poate apărea este „Această aplicație nu poate fi activată când UAC este dezactivat”.
Există diverse cauze pentru care aplicațiile Windows 10 nu se vor deschide, dar am enumerat câteva dintre ele aici:
- Magazin de aplicații Windows corupt
- Licență Windows Store expirată
- Este posibil ca Serviciul de actualizare Windows să nu ruleze
- Magazin Windows corupt
- Problemă cu memoria cache a magazinului Windows
- Profil utilizator corupt
- Conflict aplicație terță parte
- Conflict de firewall sau antivirus
Acum că sunteți conștient de problemă și de cauza acesteia, este timpul să vedeți cum să rezolvați problema. Deci, fără să pierdem timp, să vedem cum să remediați această aplicație nu se poate deschide în Windows 10 cu ajutorul ghidului de depanare enumerat mai jos.
Cuprins
- Remediați Această aplicație nu se poate deschide în Windows 10
- Metoda 1: rulați instrumentul de depanare a magazinului Windows
- Metoda 2: Dezactivați temporar Antivirus și Firewall
- Metoda 3: Efectuați o pornire curată
- Metoda 4: Setări de control al contului de utilizator
- Metoda 5: Resetați Windows Store Cache
- Metoda 6: Reînregistrați Magazinul Windows
- Metoda 7: Asigurați-vă că Windows este actualizat
- Metoda 8: Asigurați-vă că serviciul Windows Update rulează
- Metoda 9: Forțați actualizarea Windows Store
- Metoda 10: Remediați setările de control al contului de utilizator
- Metoda 11: Reinstalați aplicația problematică
- Metoda 12: Reinstalați manual aplicația folosind PowerShell
- Metoda 13: reparați serviciul de licență
- Metoda 14: Creați un cont local nou
Remediați Această aplicație nu se poate deschide în Windows 10
Asigura-te ca creați un punct de restauraredoar în cazul în care ceva nu merge bine.
Metoda 1: rulați instrumentul de depanare a magazinului Windows
1.Du-te la tlinkul lui și descărcareInstrumentul de depanare a aplicațiilor din magazinul Windows.
2. Faceți dublu clic pe fișierul de descărcare pentru a rula Instrumentul de depanare.

3. Asigurați-vă că faceți clic pe Avansat și bifați „Aplicați repararea automat.“
4.Lăsați instrumentul de depanare să ruleze și Remediați Windows Store nu funcționează.
5. Acum tastați „depanare” în bara de căutare Windows și faceți clic pe Depanare.

6. În continuare, din panoul din stânga ferestrei selectați A vedea tot.
7. Apoi, din lista Troubleshoot computer problems, selectați Aplicații Windows Store.

8. Urmați instrucțiunile de pe ecran și lăsați să ruleze Windows Update Troubleshoot.
9.Reporniți computerul și încercați din nou să instalați aplicații din Windows Store.
Metoda 2: Dezactivați temporar Antivirus și Firewall
1.Clic dreapta pe Pictograma programului antivirus din bara de sistem și selectați Dezactivați.

2. În continuare, selectați intervalul de timp pentru care Antivirusul va rămâne dezactivat.

Notă: Alegeți cea mai mică perioadă de timp posibilă, de exemplu 15 minute sau 30 de minute.
3.Odată terminat, încercați din nou să deschideți Windows Store și verificați dacă eroarea se rezolvă sau nu.
4.Apăsați tasta Windows + I apoi selectați Panou de control.

5. În continuare, faceți clic pe Sistem și securitate.
6.Apoi faceți clic pe Firewall Windows.

7.Acum, din panoul din stânga ferestrei, faceți clic pe Activare sau dezactivare Windows Firewall.

8.Selectați Opriți paravanul de protecție Windows și reporniți computerul. Încercați din nou să deschideți Update Windows și să vedeți dacă puteți FFix Această aplicație nu se poate deschide în Windows 10.
Dacă metoda de mai sus nu funcționează, asigurați-vă că urmați exact aceiași pași pentru a reactiva firewall-ul.
Metoda 3: Efectuați o pornire curată
Uneori, software-ul terță parte poate intra în conflict cu Windows Store și, prin urmare, poate cauza eroarea. În ordine Remediați Această aplicație nu se poate deschide în Windows 10, trebuie să efectuați o pornire curată pe computerul dvs. și diagnosticați problema pas cu pas. Odată ce sistemul dvs. pornește în Clean Boot, încercați din nou să deschideți Windows Store și să vedeți dacă puteți rezolva eroarea.

Metoda 4: Setări de control al contului de utilizator
1.Apăsați tasta Windows + Q pentru a afișa Căutare și tastați Panou de control și apoi faceți clic pe el.

2.Acest lucru va deschide Panoul de control, apoi selectați Sistem și securitate apoi dați clic din nou pe Securitate și întreținere.

3.Clic Modificați setările de control al contului de utilizator în coloana Securitate și întreținere.

4.Mutați glisor în sus sau în jos pentru a alege când să fiți notificat despre modificările aduse computerului și faceți clic pe OK.
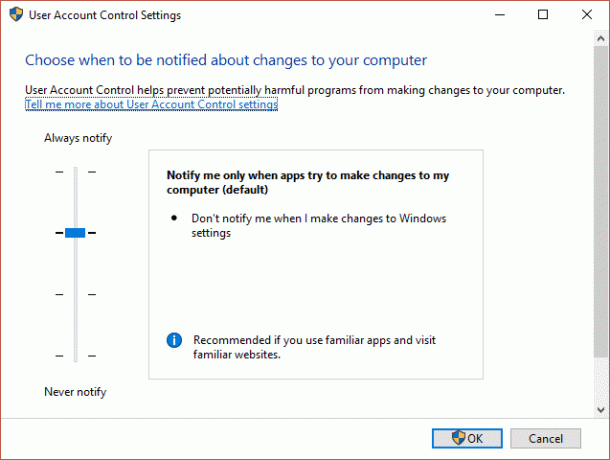
Notă: Utilizatorul a spus că nivelul 3 sau 4 îi ajută să rezolve problema.
5.Reporniți computerul pentru a salva modificările.
Metoda 5: Resetați Windows Store Cache
1. Apăsați tasta Windows + R apoi tastați „wsreset.exe” și apăsați enter.

2. Lăsați comanda de mai sus să ruleze, care vă va reseta memoria cache din Windows Store.
3. Când se termină, reporniți computerul pentru a salva modificările. Vezi dacă poți Remediați această aplicație nu se poate deschide în Windows 10, daca nu, atunci continua.
Metoda 6: Reînregistrați Magazinul Windows
1.În căutarea Windows tip Powershell apoi faceți clic dreapta pe Windows PowerShell și selectați Executare ca administrator.

2. Acum introduceți următoarele în Powershell și apăsați enter:
Get-AppXPackage | Foreach {Add-AppxPackage -DisableDevelopmentMode -Register "$($_.InstallLocation)\AppXManifest.xml"}

3.Lăsați procesul de mai sus să se termine și apoi reporniți computerul.
Metoda 7: Asigurați-vă că Windows este actualizat
1.Apăsați tasta Windows + I apoi selectați Actualizare și securitate.

2. În continuare, faceți clic din nou Verifică pentru actualizări și asigurați-vă că instalați toate actualizările în așteptare.

3. După ce actualizările sunt instalate, reporniți computerul și vedeți dacă puteți Remediați Această aplicație nu se poate deschide în Windows 10.
Metoda 8: Asigurați-vă că serviciul Windows Update rulează
1.Apăsați tasta Windows + R apoi tastați servicii.msc și apăsați Enter.

2.Găsiți Windows Update serviciu și faceți dublu clic pe el pentru a deschide proprietățile acestuia.
3. Asigurați-vă că Tipul de pornire este setat la Automat și faceți clic start dacă serviciul nu rulează.
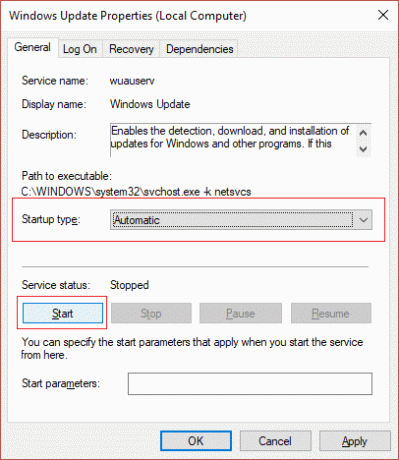
4. Faceți clic pe Aplicare urmat de OK.
5.În mod similar, urmați aceiași pași pentru Serviciul de identitate a aplicației.
6. Reporniți computerul pentru a salva modificările și a vedea dacă puteți Remediați Această aplicație nu se poate deschide în Windows 10.
Metoda 9: Forțați actualizarea Windows Store
1.Apăsați tasta Windows + X apoi selectați Prompt de comandă (administrator).

2. Tastați următoarea comandă în cmd și apăsați Enter:
schtasks /run /tn „\Microsoft\Windows\WindowsUpdate\Automatic App Update”

3.Lăsați procesul de mai sus să se termine și apoi reporniți computerul.
Metoda 10: Remediați setările de control al contului de utilizator
1.Apăsați tasta Windows + R apoi tastați Secpol.msc și apăsați Enter.

2. Acum, în editorul de politici de grup, asigurați-vă că navigați:
Setări de securitate > Politici locale > Opțiuni de securitate
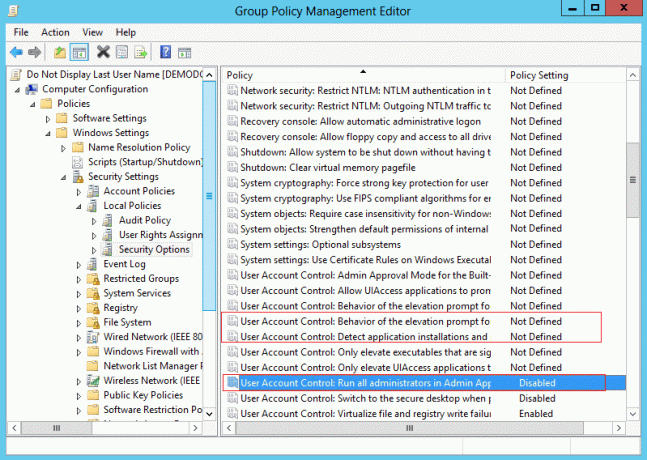
3. Din fereastra din dreapta găsiți următoarele Politici și faceți dublu clic pe ele pentru a modifica setările în consecință:
Controlul contului de utilizator: Detectați instalările aplicației și solicitați elevație: ACTIVAT
Controlul contului de utilizator: rulați toți administratorii în Modul de aprobare administrator: ACTIVAT
Controlul contului utilizatorului: comportamentul promptului de ridicare pentru administratori în modul de aprobare admin: NEDEFINIT
4. Faceți clic pe Aplicare urmat de OK pentru a salva modificările.
5.Apăsați tasta Windows + X apoi selectați Prompt de comandă (administrator) și tastați următoarea comandă:
gpupdate /force
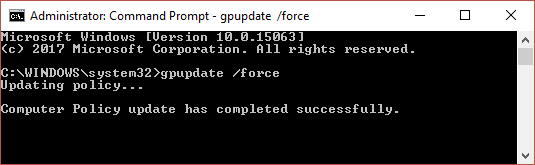
6. Asigurați-vă că executați comanda de mai sus de două ori doar pentru a fi sigur și reporniți computerul.
Metoda 11: Reinstalați aplicația problematică
Dacă problema este doar cu o mână de aplicații, atunci le puteți reinstala pentru a încerca să remediați problema.
1. Deschideți meniul Start și găsiți aplicația problematică.
2. Faceți clic dreapta pe el și alegeți Dezinstalează.
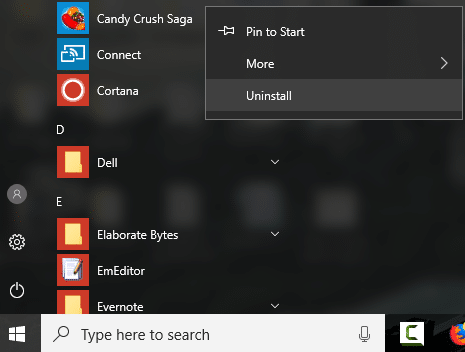
3.După ce aplicația a fost dezinstalată, deschideți aplicația Store și încercați să o descărcați din nou.
Metoda 12: Reinstalați manual aplicația folosind PowerShell
Dacă totul nu reușește, atunci, ca ultimă soluție, puteți să dezinstalați fiecare dintre aplicațiile problematice și apoi să le reinstalați manual din fereastra PowerShell. Mergi la Acest articol care vă va arăta cum să reinstalați manual unele aplicații în ordine Remediați Această aplicație nu se poate deschide în Windows 10.
Metoda 13: reparați serviciul de licență
1.Deschideți Notepad și copiați următorul text așa cum este:
eco off net stop clipsvc dacă „%1?==”” ( echo FĂRĂ SĂ COPII DE RESPONSABILITATE LICENȚELOR LOCALE. mutați %windir%\serviceprofiles\localservice\appdata\local\microsoft\clipsvc\tokens.dat %windir%\serviceprofiles\localservice\appdata\local\microsoft\clipsvc\tokens.bak. ) dacă „%1?==”recuperare” ( echo RECUPERAREA LICENŢELOR DIN BACKUP. copiați %windir%\serviceprofiles\localservice\appdata\local\microsoft\clipsvc\tokens.bak %windir%\serviceprofiles\localservice\appdata\local\microsoft\clipsvc\tokens.dat. ) net start clipsvc
2.Acum faceți clic Fișier > Salvați ca din meniul Notepad.
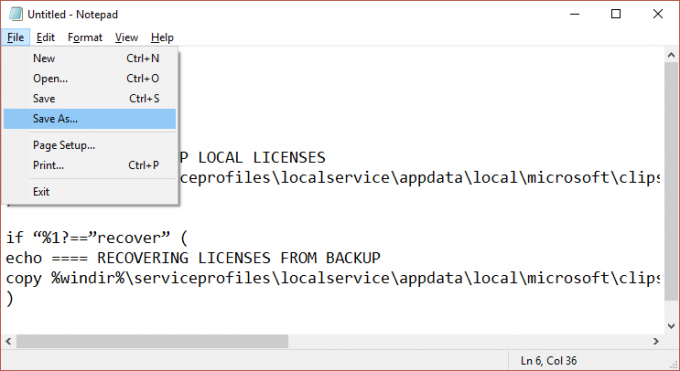
3. Din meniul derulant Salvare ca tip, selectați „Toate filele” și apoi denumește fișierul ca license.bat (extensia .bat este foarte importantă).
4.Clic Salvează ca pentru a salva fișierul în locația dorită.
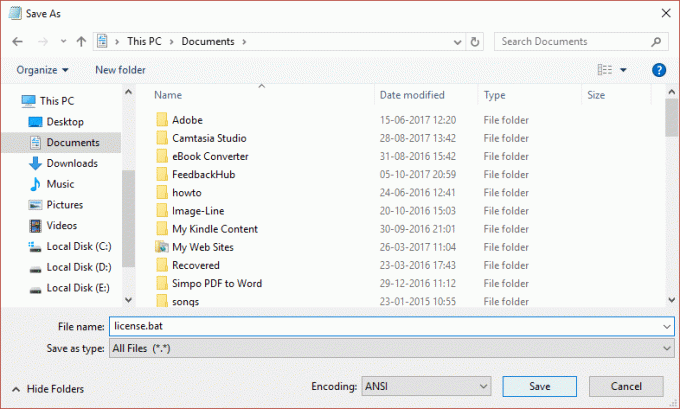
5.Acum faceți clic dreapta pe fișier (license.bat) și selectați Rulat ca administrator.
6. În timpul acestei execuții, serviciul de licență va fi oprit și cache-urile vor fi redenumite.
7. Acum dezinstalați aplicațiile afectate și apoi reinstalați-le. Verificați din nou Windows Store și vedeți dacă puteți remedia această aplicație nu se poate deschide în Windows 10.
Metoda 14: Creați un cont local nou
1. Apăsați tasta Windows + I pentru a deschide Setări și apoi faceți clic Conturi.

2. Faceți clic pe Fila Familie și alte persoane în meniul din stânga și faceți clic Adăugați pe altcineva la acest computer sub Alți oameni.

3.Clic Nu am informațiile de conectare ale acestei persoane în partea de jos.

4.Selectați Adăugați un utilizator fără un cont Microsoft în partea de jos.

5. Acum introduceți numele de utilizator și parola pentru noul cont și faceți clic pe Următorul.

Conectați-vă la acest nou cont de utilizator și vedeți dacă Windows Store funcționează sau nu. Dacă sunteți capabil cu succes Remediați Această aplicație nu se poate deschide în Windows 10 în acest nou cont de utilizator, problema a fost cu vechiul cont de utilizator care ar fi putut fi corupt, oricum transferați fișierele în acest cont și ștergeți contul vechi pentru a finaliza tranziția la acest cont nou cont.
Recomandat pentru tine:
- Remediați modificările de fundal automat după repornirea computerului
- Remediați eroarea 0x80080207 la instalarea aplicației din Windows Store
- Cum să remediați Codul de eroare 28 al adaptorului de rețea imposibil de instalat
- Remediați controlul volumului blocat în colțul din stânga sus al ecranului
Asta ai cu succes Remediați Această aplicație nu se poate deschide în Windows 10 dar dacă mai aveți întrebări cu privire la această postare, nu ezitați să le întrebați în secțiunea de comentarii.



