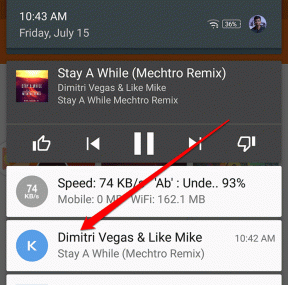Toate fișierele dvs. sunt exact acolo unde le-ați lăsat
Miscellanea / / November 28, 2021
Dacă ați actualizat recent Windows 10, atunci după pornirea computerului, este posibil să fi văzut o serie de mesaje fără titlu pe un ecran albastru, care sunt după cum urmează:
Salut.
V-am actualizat computerul
Toate fișierele dvs. sunt exact acolo unde le-ați lăsat
Avem câteva funcții noi de care să fim entuziasmați. (Nu iti inchide calculatorul)

Problema cu aceste mesaje este că utilizatorii nu știu de unde au venit, deoarece acestea erau mesaje neanunțate și fără titlu. De asemenea, utilizatorii raportează că durează aproape 15-20 de minute pe ecran până când apare un alt mesaj care spune „Să începem” și apoi apare Desktop.
Deși aceste mesaje nu provin de la ransomware sau viruși, deoarece puțini utilizatori se temeau de această posibilitate, așa că nu vă faceți griji, sunt oficial doar de la Microsoft. Nu este nimic de care să vă faceți griji, deoarece după câteva minute veți primi desktopul și aceste mesaje sugerează doar că ați terminat de instalat actualizările.
În Windows 10, nu puteai dezactiva actualizările automate așa cum ai putut face în versiunile anterioare de Windows, dar în Windows 10 Pro, ediția Enterprise și Education, puteți face acest lucru cu ușurință prin Editorul de politici de grup (gpedit.msc). Windows 10 Home Edition nu are atât de multe privilegii și nu au Gpedit.msc, pe scurt, nu puteai dezactiva actualizările automate. Dar asta nu înseamnă că ai putea opri actualizările opționale. Deci, să vedem cum să opriți actualizările opționale în Windows 10.
Cuprins
- Toate fișierele dvs. sunt exact acolo unde le-ați lăsat
- Metoda 1: Opriți actualizările opționale în Windows 10 Home Edition
- Metoda 2: Dezactivați actualizările automate în Windows 10 Pro sau Enterprise Edition
Toate fișierele dvs. sunt exact acolo unde le-ați lăsat
Asigura-te ca creați un punct de restaurare doar în cazul în care ceva nu merge bine.
Metoda 1: Opriți actualizările opționale în Windows 10 Home Edition
1. Faceți clic dreapta pe Acest PC sau pe Computerul meu și selectați Proprietăți.

2. Apoi faceți clic pe Setari de sistem avansate din meniul din stânga.

3. Schimba cu Fila Hardware și faceți clic Setări de instalare a dispozitivului.

4. Bifă pe Nu (dispozitivul dvs. poate să nu funcționeze conform așteptărilor).

5. Faceți clic pe Salvare modificări, apoi faceți clic pe OK.
Metoda 2: Dezactivați actualizările automate în Windows 10 Pro sau Enterprise Edition
1. Apăsați tasta Windows + R apoi tastați „gpedit.msc” și apăsați Enter.

2. Navigați la următoarea cale făcând dublu clic pe fiecare dintre ele:
Configurație computer\Șabloane administrative\Componente Windows\Actualizare Windows

3. Odată ce vă aflați în Windows Update, găsiți Configurați actualizări automate în fereastra din dreapta.
4. Faceți dublu clic pe el pentru a-i deschide setările și apoi selectați Activat acum.

5. Acum alegeți cum doriți să instalați actualizările în meniul drop-down de mai sus. Poti dezactivați permanent actualizarea Windows sau puteți primi o notificare când este disponibilă o actualizare.
6. Salvați modificările și, dacă în viitor doriți să reveniți la modificări, mergeți la setările Configurare actualizări automate din gpedit.msc și selectați Neconfigurat.
7. Reporniți computerul.
Recomandat:
- Fix Reporniți computerul pentru a instala bucla de actualizări importante
- Cum se remediază eroarea de sistem Logonui.exe la pornire
- Remediați Opencl.dll corupt în Windows 10
- Dezactivați notificarea Windows Creators Update în Windows Update
Asta ai cu succes Fix Toate fișierele sunt exact acolo unde le-ați lăsat mesajul de eroare dar dacă mai aveți întrebări cu privire la acest ghid, nu ezitați să le întrebați în secțiunea de comentarii.