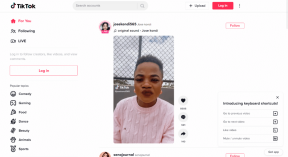Cum să adăugați utilizatori și să gestionați conturile de utilizator în Windows 8
Miscellanea / / February 11, 2022
Cu câteva zile în urmă, am discutat cum poți gestionați mai multe profiluri în Microsoft Office 2013 la să integreze SkyDrive și alte servicii online individual la ambele conturi. După ce am folosit funcția pentru o vreme, m-a surprins că încă nu am vorbit despre adăugarea de noi conturi de utilizator (sau profiluri) în Windows 8. Și așa s-a întâmplat această postare.
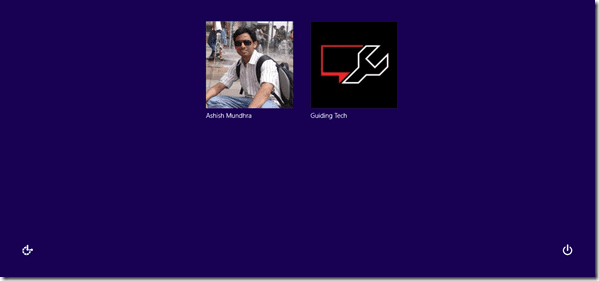
Se pot folosi mai multe conturi de utilizator în Windows 8 din diverse motive, cum ar fi siguranța familiei online, utilizatori multipli ai computerului etc. Unul dintre ele pe care îl căutam era capacitatea de a folosi un set distinct de aplicații moderne și setări aferente pe Windows. Deci, să vedem cum putem adăuga și gestiona mai multe conturi în Windows 8
Adăugarea unui cont
Pasul 1: Va trebui să deschidem setările Windows 8 Modern pentru a configura contul suplimentar. apasă pe Windows+I butonul pentru a deschide Charm Settings și faceți clic pe opțiune Schimbați setările PC-ului a deschide Setări moderne Windows 8.
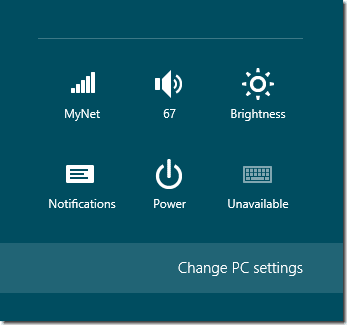
Pasul 2:
În Setări moderne Windows 8, faceți clic pe opțiune Utilizatori și selectați opțiunea Adăugați un utilizator situat în partea de jos.
Pasul 3: Windows 8 va porni expertul de creare a unui nou utilizator și vă va cere să furnizați o adresă de e-mail pentru a crea un nou cont Microsoft online pentru noul utilizator. Dacă nu doriți să căutați un cont online, faceți clic pe opțiune Conectați-vă fără o adresă de e-mail si continua.
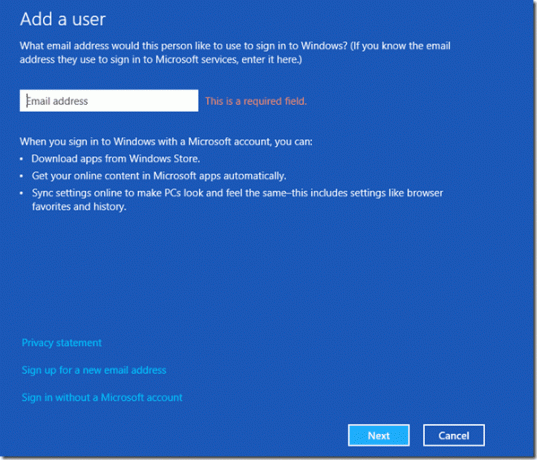
Pasul 4: Dacă alegeți un cont online, va trebui să furnizați adresa dvs. de e-mail, întrebări de securitate și alte detalii importante precum adresa, data nașterii etc. Contul local nu necesită multe dintre aceste detalii și durează doar câteva minute pentru a finaliza procesul.
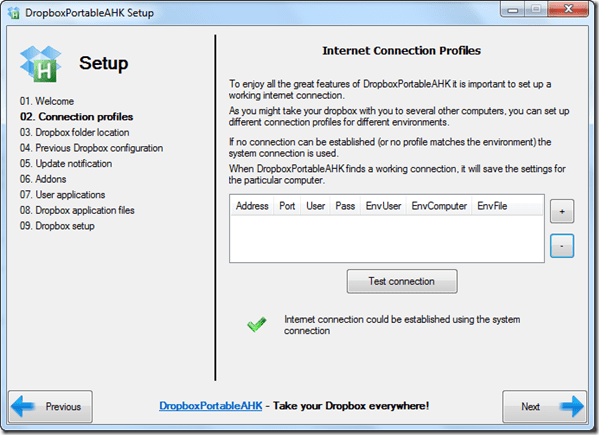

Gestionarea contului
Pasul 5: După ce contul este adăugat cu succes, îl veți putea vizualiza în Utilizator meniul. Cu toate acestea, nu veți putea configura niciuna dintre setările acestuia. Va trebui să vă conectați la cont și să îl activați. Ulterior, puteți modifica setările din contul propriu-zis.
Pasul 6: Pentru a schimba contul de utilizator, deschideți Ecranul de pornire și faceți clic pe miniatura utilizatorului din colțul din dreapta sus al ecranului și selectați utilizatorul la care doriți să comutați. Folosind această opțiune, niciunul dintre programele care rulează în utilizatorul curent nu va fi ucis. Dacă doriți să încheiați sesiunea înainte de comutare, selectați Sign out opțiune.

Acum poți configura conturile suplimentare și le poți folosi în paralel cu primul tău cont. Dacă ați creat un cont local pe care doriți să îl schimbați în cont online, puteți faceți-o din Setări utilizator în sine.
Concluzie
Deci, așa puteți adăuga mai multe conturi de utilizator în Windows 8. Folosesc funcția pentru a trage o linie între viața mea personală și viața profesională. Mențin profilul de birou curat și simplu și instalez aplicații doar pentru a le testa. Pe de altă parte, profilul meu personal este locul meu de joacă unde păstrez aplicațiile pe care le folosesc pentru petrecere a timpului liber.
Ultima actualizare pe 03 februarie 2022
Articolul de mai sus poate conține link-uri afiliate care ajută la sprijinirea Guiding Tech. Cu toate acestea, nu afectează integritatea noastră editorială. Conținutul rămâne imparțial și autentic.