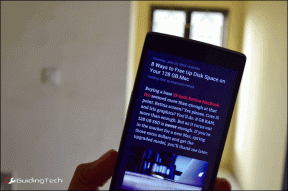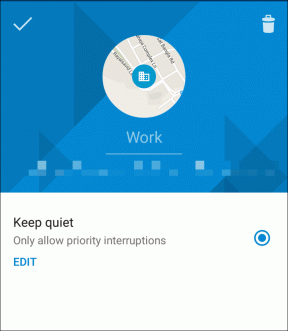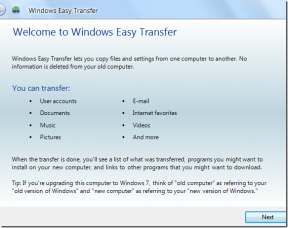Remediați comenzile rapide de la tastatură Windows nu funcționează
Miscellanea / / November 28, 2021
Remediați comenzile rapide de la tastatură Windows care nu funcționează: O serie de utilizatori raportează o problemă cu tastaturile lor, deoarece unele dintre comenzile rapide de la tastatură Windows nu funcționează, lăsând utilizatorii în pericol. De exemplu Alt + Tab, Ctrl + Alt + Del sau Ctrl + Tab etc Comenzile rapide de la tastatură nu mai răspund. În timp ce apăsați tastele Windows de pe tastatură funcționează perfect și afișează meniul Start, dar folosind oricare Combinația de taste Windows, cum ar fi Tasta Windows + D, nu face nimic (Ar trebui să afișeze desktop).

Nu există o cauză specială a acestei probleme, deoarece se poate întâmpla din cauza driverelor de tastatură corupte, fizice deteriorarea tastaturii, fișierele Registry și Windows corupte, aplicația terță parte ar putea interfera cu tastatura etc. Deci, fără să pierdem timp, să vedem cum să remediați problema comenzilor rapide de la tastatură Windows care nu funcționează cu ghidul de depanare enumerat mai jos.
Cuprins
- Remediați comenzile rapide de la tastatură Windows nu funcționează
- Metoda 1: Dezactivați tastele lipicioase
- Metoda 2: asigurați-vă că ați dezactivat comutatorul de mod de joc
- Metoda 3: Rulați Instrumentul DSIM
- Metoda 4: Efectuați o pornire curată
- Metoda 5: Dezinstalați driverele pentru tastatură
- Metoda 6: Remedierea registrului
- Metoda 7: Rulați sarcina de întreținere a sistemului
- Metoda 8: Utilizați System Restore
- Metoda 9: Creați un nou cont de utilizator
- Metoda 10: Reparați instalarea Windows 10
Remediați comenzile rapide de la tastatură Windows nu funcționează
Asigura-te ca creați un punct de restaurare doar în cazul în care ceva nu merge bine.
Metoda 1: Dezactivați tastele lipicioase
1.Apăsați tasta Windows + X apoi selectați Panou de control.

2.Clic Ușurința accesului în Panoul de control și apoi faceți clic pe „Schimbați modul în care funcționează tastatura.”

3. Asigurați-vă că debifați Activați tastele lipicioase, Activați tastele de comutare și Activați tastele de filtrare.
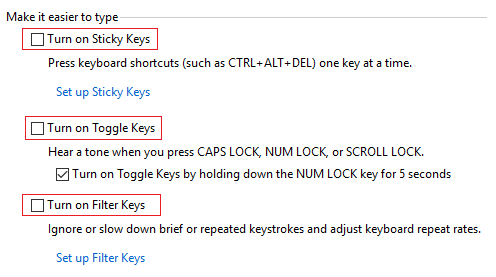
4. Faceți clic pe Aplicare urmat de OK.
5.Reporniți computerul pentru a salva modificările.
Metoda 2: asigurați-vă că ați dezactivat comutatorul de mod de joc
Dacă aveți o tastatură pentru jocuri, atunci există un comutator pentru a dezactiva toate comenzile rapide de la tastatură pentru a vă permite să vă concentrați pe jocuri și să preveniți atingerea accidentală a comenzilor rapide de la tastele ferestrei. Așa că asigurați-vă că dezactivați acest comutator pentru a remedia această problemă, dacă aveți nevoie de mai multe informații despre acest comutator, atunci pur și simplu Google detaliile tastaturii dvs. veți obține informațiile dorite.

Metoda 3: Rulați Instrumentul DSIM
1.Apăsați tasta Windows + X apoi selectați Prompt de comandă (administrator).

2. Încercați aceste comenzi sin secvență:
Dism /Online /Cleanup-Image /ScanHealth
Dism /Online /Cleanup-Image /RestoreHealth

3. Dacă comanda de mai sus nu funcționează, încercați următoarele:
Dism /Imagine: C:\offline /Cleanup-Image /RestoreHealth /Sursa: c:\test\mount\windows
Dism /Online /Cleanup-Image /RestoreHealth /Sursa: c:\test\mount\windows /LimitAccess
Notă: Înlocuiți C:\RepairSource\Windows cu locația sursei de reparație (Discul de instalare sau de recuperare Windows).
4.Reporniți computerul pentru a salva modificările și pentru a vedea dacă puteți Remediați problema pătratelor negre din spatele pictogramelor folderului.
Metoda 4: Efectuați o pornire curată
Uneori, software-ul terță parte poate intra în conflict cu sistemul și, prin urmare, este posibil ca sistemul să nu se închidă complet. În ordine Remediați comenzile rapide de la tastatură Windows care nu funcționează, trebuie să efectuați o pornire curată pe computerul dvs. și diagnosticați problema pas cu pas.

Metoda 5: Dezinstalați driverele pentru tastatură
1.Apăsați tasta Windows + R apoi tastați devmgmt.msc și apăsați Enter pentru a deschide Device Manager.

2.Extindeți tastaturile și apoi faceți clic dreapta pe tastatură dispozitiv și selectați Dezinstalează.

3.Dacă vi se cere confirmare, selectați Da OK.
4.Reporniți computerul pentru a salva modificările și Windows va reinstala automat driverele.
Metoda 6: Remedierea registrului
1.Apăsați tasta Windows + R apoi tastați regedit și apăsați Enter pentru a deschide Editorul Registrului.

2. Navigați la următoarea cheie de registry:
HKEY_LOCAL_MACHINE\SYSTEM\CurrentControlSet\Control\Keyboard Layout
3. Acum, în fereastra din dreapta, asigurați-vă că există Tasta Scancode Map.
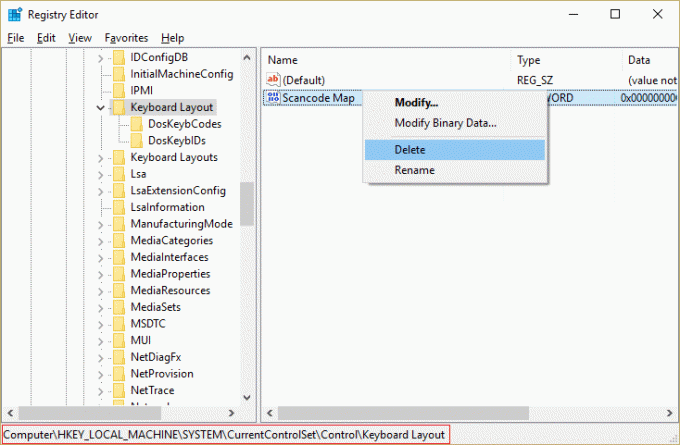
4. Dacă tasta de mai sus este prezentă, faceți clic dreapta pe ea și selectați Șterge.
5. Acum navigați din nou la următoarea locație de registry:
HKEY_CURRENT_USER\Software\Microsoft\Windows\CurrentVersion\Policies\Explorer
6. În fereastra din dreapta, căutați Tasta NoWinKeys și faceți dublu clic pe el pentru a-i schimba valoarea.
7.Introduceți 0 în câmpul de date de valoare pentru a dezactivați Funcția NoWinKeys.
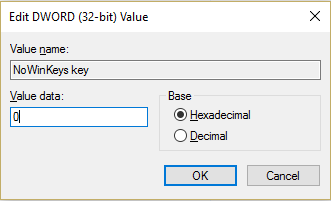
8.Reporniți computerul pentru a salva modificările.
Metoda 7: Rulați sarcina de întreținere a sistemului
1. Introduceți Întreținere în bara de căutare Windows și faceți clic pe „Securitate și întreținere.”

2.Extindeți Secția de întreținere și faceți clic pe Începeți întreținerea.

3. Lăsați întreținerea sistemului să ruleze și să repornească când procesul este terminat.

4. Apăsați tasta Windows + X și faceți clic pe Panou de control.

5. Căutați Depanare și faceți clic pe Depanare.

6. În continuare, faceți clic pe vizualizați tot în panoul din stânga.
7. Faceți clic și rulați Instrument de depanare pentru întreținerea sistemului.

8. Instrumentul de depanare poate remedia problema comenzilor rapide de la tastatură Windows care nu funcționează.
Metoda 8: Utilizați System Restore
Prin urmare, Restaurarea sistemului funcționează întotdeauna în rezolvarea erorii Restaurarea sistemului cu siguranță vă poate ajuta să remediați această eroare. Deci, fără să piardă vremea rulați restaurarea sistemului pentru a Remediați comenzile rapide de la tastatură Windows nu funcționează.

Metoda 9: Creați un nou cont de utilizator
1. Apăsați tasta Windows + I pentru a deschide Setări și apoi faceți clic Conturi.

2. Faceți clic pe Fila Familie și alte persoane în meniul din stânga și faceți clic Adăugați pe altcineva la acest computer sub Alți oameni.

3.Clic Nu am informațiile de conectare ale acestei persoane în partea de jos.

4.Selectați Adăugați un utilizator fără un cont Microsoft în partea de jos.

5. Acum introduceți numele de utilizator și parola pentru noul cont și faceți clic pe Următorul.

Conectați-vă la acest nou cont de utilizator și vedeți dacă comenzile rapide de la tastatură funcționează sau nu. Dacă reușiți să remediați problema comenzilor rapide de la tastatură Windows care nu funcționează în acest nou cont de utilizator, atunci problema a fost cu vechiul cont de utilizator care ar fi fost corupt, oricum transferați fișierele în acest cont și ștergeți vechiul cont pentru a finaliza tranziția la acest nou cont.
Metoda 10: Reparați instalarea Windows 10
Această metodă este ultima soluție, deoarece dacă nimic nu funcționează, atunci această metodă va repara cu siguranță toate problemele cu PC-ul. Instalarea reparației folosește doar o actualizare la loc pentru a repara problemele cu sistemul fără a șterge datele utilizatorului prezente pe sistem. Așa că urmați acest articol pentru a vedea Cum să reparați Instalați Windows 10 cu ușurință.
Recomandat pentru tine:
- Serviciul Fix Task Scheduler nu este disponibil eroare
- Cum să remediați Windows 10 nu se va închide complet
- Remediați căutarea în exploratorul de fișiere care nu funcționează în Windows 10
Asta ai cu succes Remediați comenzile rapide de la tastatură Windows nu funcționează dar dacă mai aveți întrebări cu privire la acest ghid, nu ezitați să le întrebați în secțiunea de comentarii.