Creați un buton în Excel sau Word pentru a aplica formatări multiple
Miscellanea / / February 11, 2022
Formatarea unui document îi crește cu siguranță lizibilitatea si vizibilitate. Sunt sigur că evidențiați bucăți de text aplicând diferite tipuri de formatare. Acum, lasă-mă să-ți pun o întrebare. Cât de des trebuie să aplicați formatare aldine, cursive și subliniate (toate odată) textului din documentul Word, PowerPoint sau Excel?
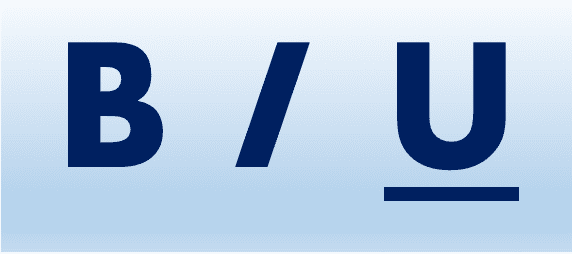
Dacă ați răspuns „mult”, citiți mai departe.
Vă vom ajuta să reduceți acest proces în trei pași la unul singur. Trei pași, nu? Fie faci clic pe butoane B, eu, U sau utilizați comenzile rapide de la tastatură Ctrl + B, Ctrl + I, Ctrl + U.
Nu mai. Veți avea un buton la sfârșitul acestui tutorial care le face pe toate trei într-un singur clic. Și acesta este doar un exemplu, puteți folosi această metodă pentru a crea mai multe astfel de butoane pentru formatare repetitivă.
Ideea este să înregistrați o macrocomandă și apoi să o atribuiți unui buton. Butonul poate fi plasat oriunde în panglică sau în bara de instrumente cu acces rapid. Eu o prefer pe cea din urmă, ca cea prezentată în diagrama de mai jos.
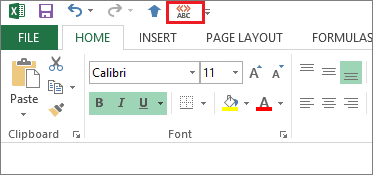
Notă: Acest tutorial se bazează pe Excel 2013. Pașii și procesele rămân similare în Word 2013 și PowerPoint 2013; și oarecum similar la versiunile inferioare ale suitei.
Înregistrați o macrocomandă
Pasul 1: Navigheaza catre Vizualizare -> Macrocomenzi -> Înregistrare macrocomandă.

Pasul 2: Dați macrocomenzii un nume, dați-i o descriere opțională și selectați domeniul. Apoi faceți clic pe O.K.
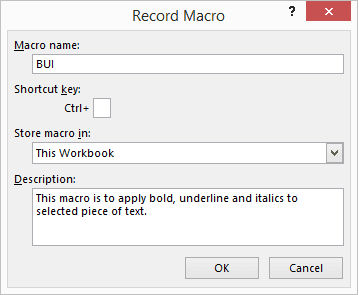
Dacă doriți, îi puteți atribui a Comanda rapidă de la tastatură. Personal, omit peste asta, astfel încât să nu ajung să suprascriu comenzile rapide de la tastatură implicite.
Pasul 3: Orice faci după ce faci clic pe O.K vor fi înregistrate ca o secvență de acțiuni. Așadar, verificați butoanele B, I și U așa cum se arată în diagramă.
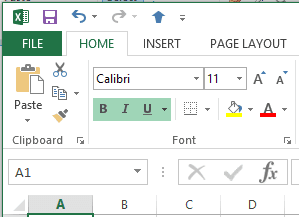
Continuă înregistrarea până când apăsați butonul de oprire plasat pe bara de stare. Faceți clic pe pictograma de oprire când ați terminat.
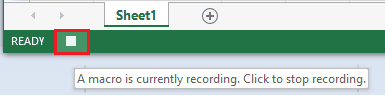
Atribuiți un buton
Pasul 1: Navigheaza catre Personalizați bara de instrumente Acces rapid -> Mai multe comenzi.
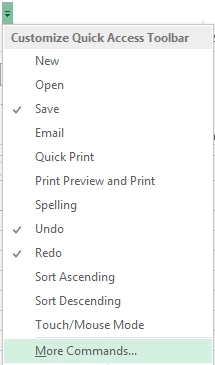
Pasul 2: Din meniul derulant din stânga, alegeți Macro-uri.

Pasul 3: Selectați macrocomanda pe care ați creat-o și apoi faceți clic pe Adăuga buton. Asta ar trebui să-ți ducă comanda în partea dreaptă.
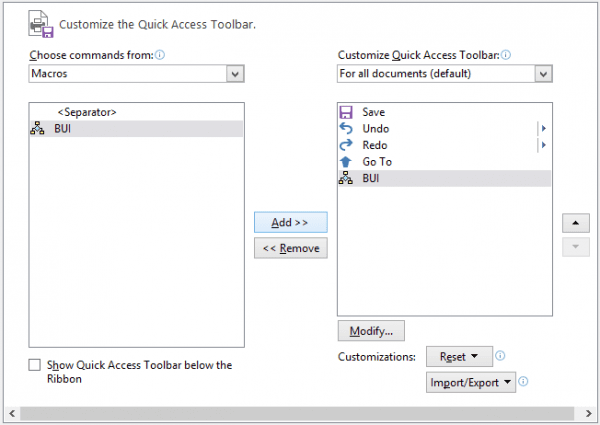
Pasul 4: Pentru a facilita identificarea, poate doriți să îi atribuiți o pictogramă la alegerea dvs. Pentru a face acest lucru, selectați macrocomanda adăugată (în partea dreaptă) și faceți clic pe Modifica buton. Apoi atribuiți o pictogramă și apăsați O.K a iesi.
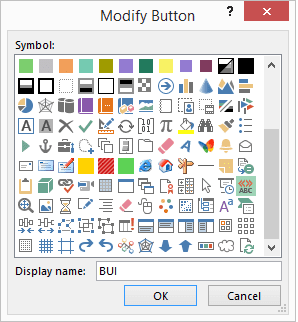
Folosind butonul Macro
Data viitoare când doriți să aplicați formatare aldine, cursive și subliniate textului selectat simultan, tot ce trebuie să faceți este să faceți clic pe butonul macro pe care l-ați creat.
Grozav, trei pași tocmai s-au redus la unul!
Notă: Acest buton este o activitate unidirecțională. Poate aplica formatarea, dar făcând clic din nou pe ea selectând textul care are formatarea aplicată va face nu anulați formatarea.
Concluzie
Dacă credeți că acest lucru este cool și rapid, ar trebui să creați mai multe macrocomenzi pentru sarcinile pe care le executați frecvent. Sunt sigur că vă vor ajuta să economisiți timp de formatare. Am multe create pentru mine și vă asigur că sunt de mare ajutor.
Ultima actualizare pe 02 februarie 2022
Articolul de mai sus poate conține link-uri afiliate care ajută la sprijinirea Guiding Tech. Cu toate acestea, nu afectează integritatea noastră editorială. Conținutul rămâne imparțial și autentic.


