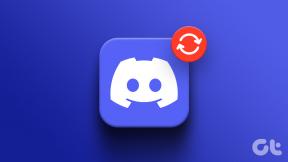Cum să faci o imagine de siluetă cu Photoshop
Miscellanea / / February 11, 2022
Imaginile cu siluetă pot fi destul de utile pentru diferite ocazii. De exemplu, le puteți folosi pentru a crea o felicitare foarte elegantă și minimală, pentru a oferi unele unice stil oricărei pagini de pe site-ul dvs. sau pentru a adăuga ceva personalitate profilului dvs. de Facebook, printre multe altele utilizări.
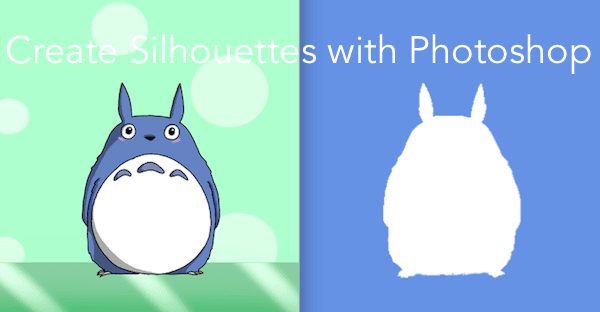
În această intrare, veți învăța cum să creați cu ușurință o imagine de siluetă din oricare dintre fotografiile sau imaginile existente folosind Photoshop.
Să începem cu pașii necesari pentru aceasta.
Pasul 1: Mai întâi, obțineți imaginea sau fotografia pe care doriți să o utilizați și deschideți-o în Photoshop.
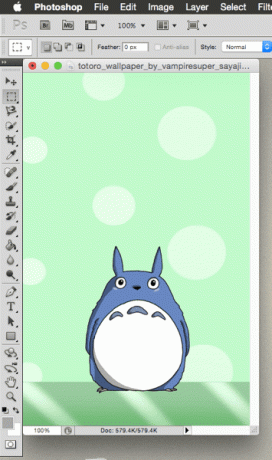
Dacă te uiți în partea dreaptă jos a ferestrei Photoshop, vei observa panoul Straturi. Aici imaginea pe care tocmai am deschis-o se numește „Layer 0”. Pentru a simplifica lucrurile în acest tutorial, să redenumim acest strat „Background” (doar faceți dublu clic pe numele său pentru a face acest lucru).
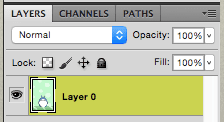
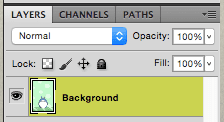
Pasul 2: Apoi, mergeți la panoul de instrumente din stânga și faceți clic pe
Instrument de selecție rapidă. Odată selectat, ajustați dimensiunea acestuia folosind paranteze tastele de pe tastatură apoi faceți clic pe diferite zone ale imaginii pentru a selecta subiectul.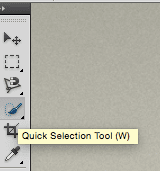
Asigurați-vă că selectați toată zona pe care doriți să o includeți în siluetă.
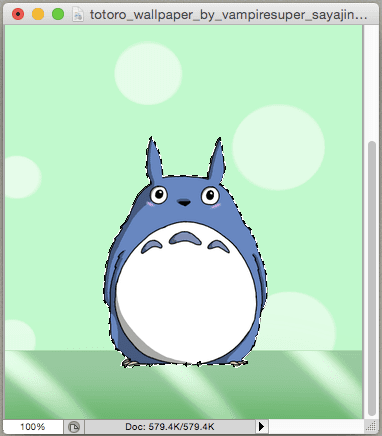
Sfat tare: Dacă selectați accidental zone pe care nu doriți să le utilizați, atunci puteți apăsa tasta Alt tasta în timp ce utilizați acest instrument pentru a elimina zonele din selecția dvs. (observați că trece de la un semn plus la un semn minus atunci când faceți acest lucru).
Pasul 3: Apoi faceți clic dreapta pe zona pe care tocmai ați selectat-o și alegeți Strat prin Copiere din opțiunile disponibile.
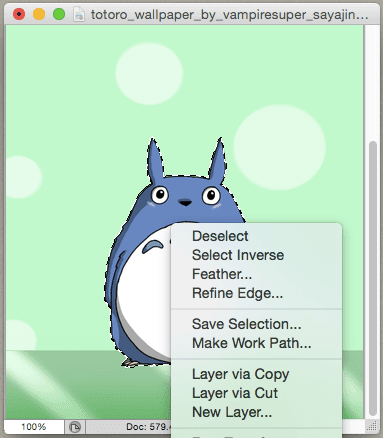
Acest lucru creează un nou strat doar cu subiectul (Layer 1 în acest exemplu). Puteți selecta/deselecta celălalt strat din panoul Straturi și puteți vedea subiectul singur.
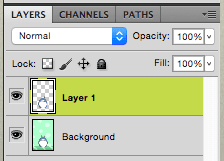
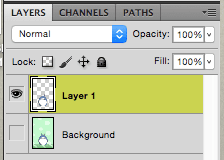
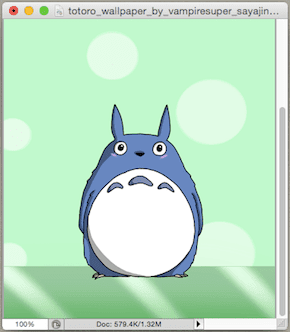
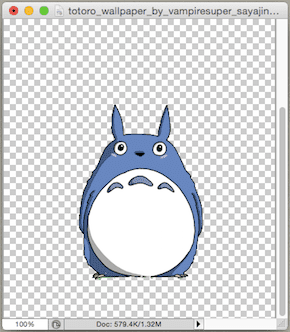
Dacă aveți mai multe obiecte pe care le doriți pe silueta, pur și simplu selectați-l/le și creați un nou strat pentru fiecare folosind Strat prin Copiere opțiune.
Pasul 4: Acum, înainte de a continua, mergeți la panoul de instrumente din stânga și selectați culoarea principală vei folosi pentru fundalul siluetei tale.
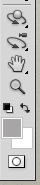
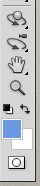
Apoi, selectați fundal strat din nou pe panoul de straturi, apoi apăsați Alt + Ștergere pe tastatură și fundalul imaginii se va schimba în culoarea selectată.
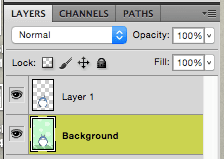

Pasul 5: Acum să schimbăm culoarea subiectului în alb pentru a crea silueta. Pentru aceasta, selectați stratul subiectului și apoi sub acesta, faceți clic pe mic Creați un nou strat de ajustare pictograma și selectați Niveluri… pentru a adăuga un strat special.
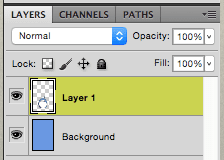
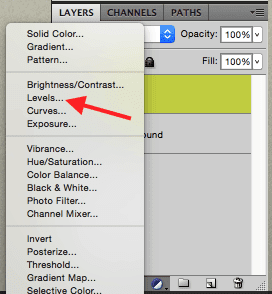
Apoi, trebuie să blocați acel nou strat la stratul „subiect” (Layer 1) selectând acel nou strat și făcând clic pe butonul de deasupra acestuia (prezentat mai jos), astfel încât toate modificările din acel nou strat să vă afecteze doar „subiectul” strat.
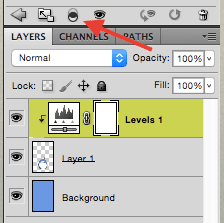
Pasul 6: Acum, pe instrumentul de tip grafic, faceți clic pe glisorul alb și glisați-l până la capăt în partea opusă până când imaginea dvs. este complet albă (sau orice nuanță doriți).
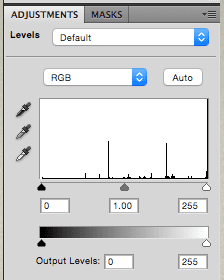
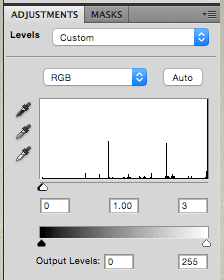
Faceți același lucru pentru orice alt strat de obiect pe care îl aveți.
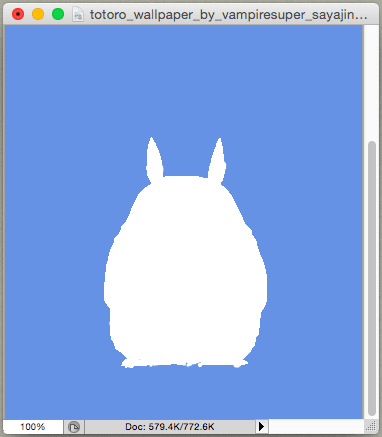
Acum ai silueta aproape gata. Așa că haideți să facem câteva retușuri finale pentru a finaliza în sfârșit.
Retușuri finale de bază
Înainte de a salva imaginea finală a siluetei, o puteți lustrui puțin eliminând orice imperfecțiuni mici din jurul marginilor sale. Pentru a face acest lucru, selectați Radieră instrument (puteți folosi și parantezele pentru a-i mări sau reduce dimensiunea).

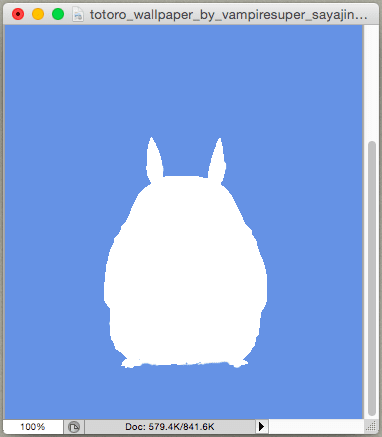
După ce ați terminat, salvați imaginea în formatul preferat.
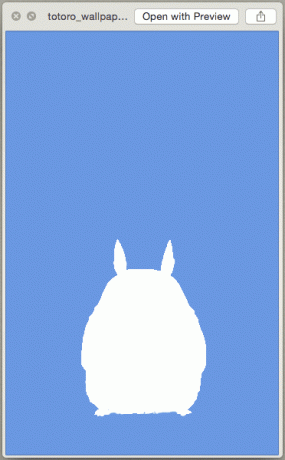
Bucură-te de silueta ta nou creată!
Ultima actualizare pe 02 februarie 2022
Articolul de mai sus poate conține link-uri afiliate care ajută la sprijinirea Guiding Tech. Cu toate acestea, nu afectează integritatea noastră editorială. Conținutul rămâne imparțial și autentic.