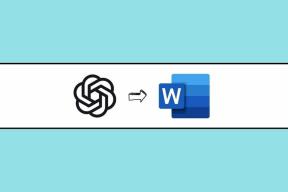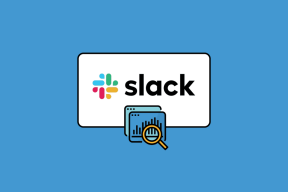8 moduri de a elibera spațiu pe disc pe Mac-ul tău de 128 GB
Miscellanea / / February 11, 2022
Cumpărarea unei baze MacBook Pro Retina de 13 inchi părea mai mult decât suficient în acel moment. Ecran retina? Da, vă rog, grafică Core i5 și Iris? Vei face. 8 GB RAM, mai mult decât suficient. Dar după cum se dovedește, 128 GB SSD este nu suficient. Dacă sunteți în căutarea unui nou Mac, primiți acești dolari în plus și obțineți modelul actualizat, îmi veți mulțumi mai târziu.
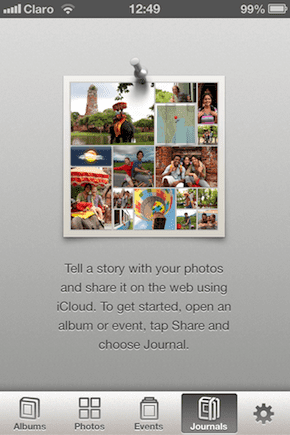
Dar pentru mine, fapta este făcută. Am asta și nu mai poți înlocui (cu ușurință) hard disk-urile în Mac-uri. Deci, cel puțin pentru câțiva ani, trebuie să fac asta să funcționeze. Și după cum am aflat, dacă nu mai fiu leneș pentru 20 de minute pe lună și fac niște lucrări de întreținere, ar trebui să fiu bine. Aceasta este lista mea personală de verificare. Simțiți-vă liber să împrumutați orice vă ajută.
1. Goliți tot gunoiul
Acest lucru poate părea evident, dar primul lucru pe care trebuie să-l faceți este să goliți Gunoi. Probabil că nu ați făcut-o de ceva timp și probabil că ocupă câțiva GB. Faceți clic dreapta pe pictograma Coș de gunoi din dock și selectați Goliți Coșul de gunoi.

Dar asta nu este. Pentru că Mac nu are doar un coș de gunoi. Aplicații precum iPhoto/Photos, iMovie și Mail fiecare au propriile coșuri de gunoi personale și poate fi frustrant. Deci, accesați fiecare aplicație, găsiți opțiunea Coș de gunoi și goliți-o.
2. Ștergeți fișierele în altă limbă decât engleza (Salvați 3,5 GB)
Cei mai mulți dintre noi vor folosi Mac-urile noastre doar cu engleza ca limbă implicită. Cu toate acestea, există mai mult de o sută de limbi pe hard disk. Ștergerea acestora va recupera 3,5 GB de spațiu utilizat anterior. Și nu trebuie să mergi să sapi într-un loc periculos. Doar descărcați Monolingv aplicația și rulați curățătorul.

Legate de: Dacă sunteți nou pe Mac, verificați ghidul nostru detaliat pentru începători pentru OS X Yosemite.
3. Curățați fișierele temporare și cache-urile aplicațiilor folosind CCleaner
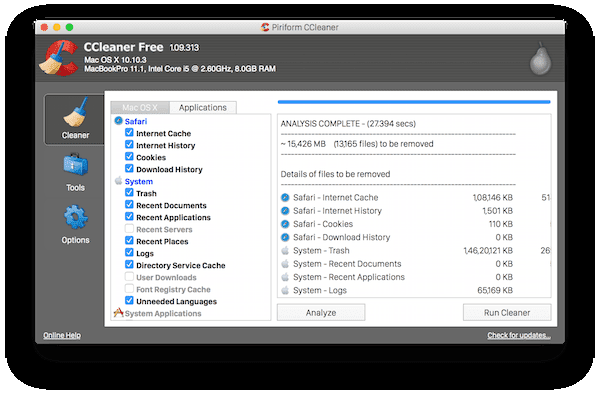
CCleaner este un utilitar de curățare ușor și gratuit pentru Mac. Deși Mac nu trebuie curățat la fel de des ca un PC cu Windows, dar puteți recupera câțiva GB doar eliminând fișierele temporare, curățarea cache-ului Chrome, eliminând datele aplicației și multe altele.
4. Ștergeți aplicațiile pe care nu le-ați folosit de mult timp
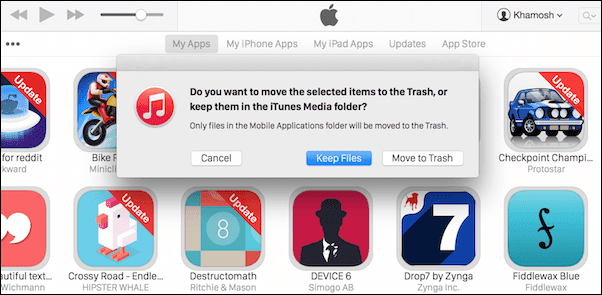
Aveți aplicații precum Keynote, Numbers, Garageband instalat pe care nu le-ați folosit niciodată și probabil nu o veți face niciodată? Doar descărcați micul utilitar AppCleaner, verificați toate aplicațiile pe care doriți să le eliminați, iar aplicația va șterge aplicația, împreună cu toate fișierele pe care le au pe Mac. Doar eliminarea iMovie vă va economisi 2,5 GB!
5. Ștergeți backup-urile și aplicațiile iOS
Dacă sincronizați în mod regulat iPhone-ul/iPad-ul cu Mac-ul dvs., backup-urile vechi care ocupă câțiva GB ar putea fi blocate pe Mac. Pentru a scăpa de ele, accesați iTunes -> Preferințe -> Preferințe dispozitiv. Dacă există copii de rezervă aici, selectați-le și ștergeți-le.
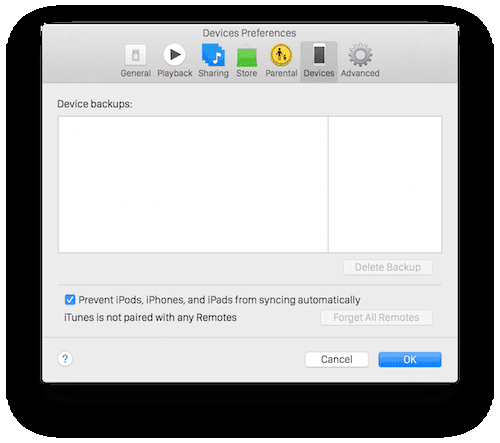
De asemenea, dacă aveți obiceiul de a descărca aplicații iOS pe Mac și apoi de a le transfera pe dispozitivele iOS dintr-un motiv oarecare. Du-te la Aplicații secțiune și sub Aplicatiile mele, selectați toate aplicațiile și ștergeți-le.
6. Găsiți și ștergeți fișiere și foldere mari
Nu veți crede cât spațiu ocupă fișierele inutile pe Mac. Câteva filme sau emisiuni TV pe care le-ați descărcat, dar ați uitat să ștergeți mai târziu, fișiere duplicate pentru documente sau imagini și multe altele.
Dar nu ai cum să le găsești folosind Finder. Nu există context acolo. Un fișier de 2 GB arată exact ca un fișier de 100 KB în Finder. Nu, ai nevoie de grafice colorate pentru a zdrobi asta. Și există o aplicație grozavă care te ajută - DaisyDisk. Este un utilitar de 10 USD, dar este cel mai bun la reprezentarea vizuală a grupurilor de date înrudite pe Mac-ul dvs. și pentru a vă face mai ușor să scăpați de ele. Am scris un ghid detaliat despre utilizarea DaisyDisk aici.
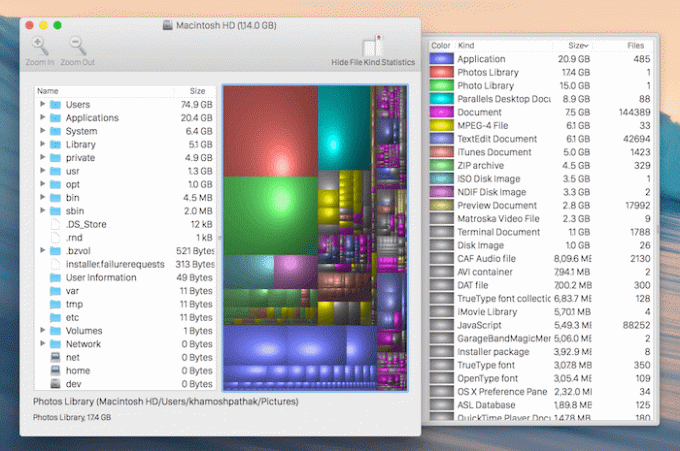
Dar dacă nu doriți să cumpărați software, încercați Inventarul de disc X. Nu este la fel de elegant ca DaisyDisk, dar este gratuit și își face treaba. Odată instalat, lăsați-l să vă scaneze unitatea și apoi navigați în dosarul de acasă pentru a vedea ce fișiere ocupă cel mai mare spațiu. După ce ați identificat fișierele de care nu aveți nevoie, ștergeți-le.
7. Utilizați CleanMyMac 3
CleanMyMac 3 este o utilitate uimitoare de curățare. Costă 40 de dolari, dar are grijă de aproape Tot despre care am vorbit în acest articol. Dacă aveți aplicația plătită, curățarea fișierelor nedorite, duplicatelor și multe altele este doar un proces cu un singur clic. Dar nu trebuie să depășești cei 40 USD. CleanMyMac are o versiune gratuită care va face toată scanarea și vă va spune, în detaliu explicit, ce fișiere trebuie șterse. Totuși, va curăța doar până la 500 MB dintre ele.
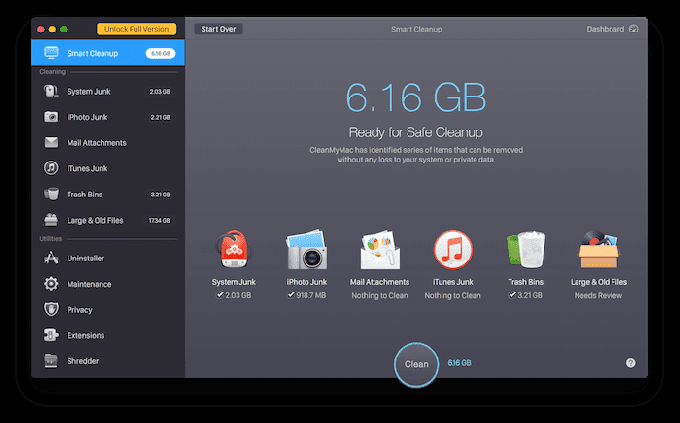
Dar suntem interesați de partea de scanare. Deci, descărcați aplicația și lăsați-o să scaneze. Apoi, din bara laterală, navigați la diferite categorii. Vedeți cele mai mari fișiere de pe Mac, vedeți fotografiile duplicate și apoi navigați manual la acele elemente în Finder și ștergeți-le.
8. Ștergeți atașamentele din e-mail
Dacă utilizați aplicația Mail în mod extensiv, veți descoperi că atașamentele se adună. Accesați căsuța de e-mail, apăsați Cmd + A pentru a selecta toate mesajele, accesați Mesaj și selectați Eliminați atașamentele.
Cum îți menții Mac-ul curat?
Cum te asiguri că Mac-ul tău funcționează întotdeauna așa cum ar trebui? Distribuie cu noi în comentariile de mai jos.
Ultima actualizare pe 03 februarie 2022
Articolul de mai sus poate conține link-uri afiliate care ajută la sprijinirea Guiding Tech. Cu toate acestea, nu afectează integritatea noastră editorială. Conținutul rămâne imparțial și autentic.