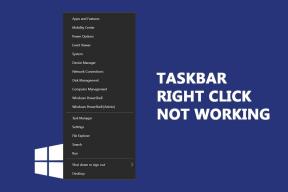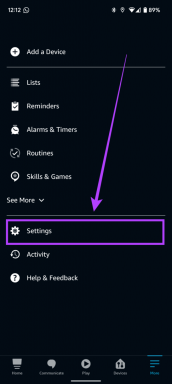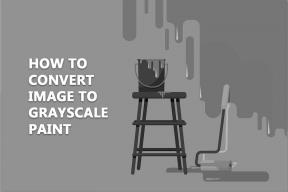Remediați problema generală a monitorului PnP pe Windows 10
Miscellanea / / November 28, 2021
Una dintre cele mai bune caracteristici ale Windows este că descarcă și instalează automat cel adecvat șoferii pentru orice dispozitiv hardware pe care îl conectați la computer. Dispozitive plug and play (PnP) precum monitoare, hard disk-uri, tastaturi etc. nu ne cere să instalăm niciun driver și poate fi folosit imediat. Cu toate acestea, după cum merg toate lucrurile, Windows nu reușește întotdeauna să configureze automat dispozitivele conectate și uneori necesită atenție manuală.
Mulți dintre noi conectăm un monitor secundar pentru a crește spațiul imobiliar disponibil al ecranului, au un număr mai mare de Aplicația Windows se deschid în prim-plan, multitasking mai eficient și pentru o experiență de joc îmbunătățită. De îndată ce conectați HDMI/VGA cablul celui de-al doilea monitor la procesor, Windows începe automat configurarea acestuia. Dacă nu reușește să facă acest lucru, va apărea eroarea generică de monitor PnP. Mesajul de eroare arată „Eșuat la încărcarea driverului monitorului hardware”. În Managerul de dispozitive, monitorul nou conectat va conține un semn de exclamare galben deasupra acestuia, ceea ce înseamnă că Windows nu poate recunoaște dispozitivul. Problema este întâlnită cel mai frecvent de utilizatorii care au făcut recent upgrade de la Windows 7 sau 8 la Windows 10. Alte motive pentru problema Monitorului PnP generic sunt driverele PnP corupte sau incompatibile, driverele grafice învechite, fișierele de sistem lipsă sau conexiunea (cabluri) defectuoasă.
Executați soluțiile menționate în acest articol una după alta până când reușiți să rezolvați problema Generic PnP Monitor pe Windows 10.
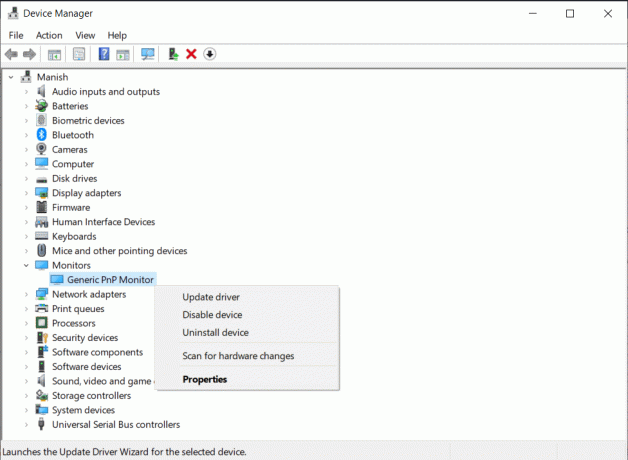
Cuprins
- Remediați problema generală a monitorului PnP pe Windows 10
- Metoda 1: Reconectați cablurile
- Metoda 2: Dezinstalați driverele PnP generice
- Metoda 2: Actualizați driverele PnP generice
- Metoda 3: Actualizați driverele grafice
- Metoda 4: Rulați o scanare System File Checker
- Metoda 5: Actualizați Windows
Remediați problema generală a monitorului PnP pe Windows 10
Problema este cauzată în principal din cauza problemelor PnP sau ale driverului plăcii grafice. Ambele pot fi rezolvate prin simpla dezinstalare a driverelor actuale (care sunt cu siguranță corupte sau incompatibile) și înlocuirea lor cu cele actualizate. Puteți fie să utilizați Managerul de dispozitive încorporat în acest scop, fie să descărcați o aplicație de actualizare a driverelor terță parte, cum ar fi Booster șofer. Alte soluții potențiale la problemă sunt repararea oricăror fișiere de sistem corupte și actualizarea la cea mai recentă versiune de Windows.
Metoda 1: Reconectați cablurile
În primul rând, oricât de banal ar părea, încercați să reconectați din nou alimentarea monitorului și cablul HDMI/VGA. Înainte de a reconecta, suflați puțin aer în porturi pentru a îndepărta orice murdărie care ar putea înfunda conexiunea. Dacă aveți un alt set de cabluri la îndemână, folosiți-le și verificați dacă apare aceeași problemă.
1. Închideți toate ferestrele aplicației active, faceți clic pe Pictograma de putere în start meniu și selectați Închide.
2. Odată ce computerul s-a oprit complet, opriți întrerupătorul de alimentare și cu grijă Deconectat cablul de alimentare al monitorului.
3. După 10 minute, îndepărtați cablu video conectarea monitorului la CPU.
4. Lăsați ambele cabluri deconectat timp de 10-15 minute și apoi conectați-le înapoi în porturile lor respective.
5. Porniți computerul și verificați dacă problema Monitorului PnP generic persistă.
Metoda 2: Dezinstalați driverele PnP generice
După cum am menționat mai devreme, utilizatorii nu trebuie să instaleze drivere pentru dispozitivele PnP, cum ar fi monitoarele, acestea sunt configurate automat. Ori de câte ori Windows nu recunoaște/configurează un dispozitiv conectat, instalează câteva drivere generice în încercarea de a rezolva problema. Uneori, aceste drivere generice vor fi depășite sau nu sunt compatibile cu hardware-ul și vor duce la problema PnP generică. Într-un astfel de caz, utilizatorii ar trebui să elimine driverele actuale și să lase Windows să caute altele noi.
1. presa Tasta Windows și R pentru a lansa Alerga caseta de comandă, tastați devmgmt.msc, și faceți clic pe Bine la deschide Manager de dispozitiv. De asemenea, îl puteți căuta direct în bara de căutare Cortana.

2. În fereastra Manager dispozitive, fie dublu click pe Monitoare sau faceți un singur clic pe săgeata din dreapta acesteia pentru a extinde.
3. Click dreapta pe Monitor PnP generic și selectați Dezinstalați dispozitivul.

4. Va apărea o fereastră pop-up de avertizare care solicită confirmarea. Click pe Dezinstalează a confirma.
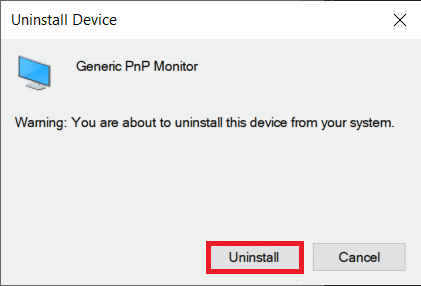
5. Odată ce driverele sunt dezinstalate, extindeți Acțiune meniu și alegeți Scanați pentru modificări hardware opțiune.

6. Reporniți computerul și Windows va instala automat driverele din nou.
Citește și:Cum să remediați problema de pâlpâire a ecranului monitorului
Metoda 2: Actualizați driverele PnP generice
Dacă driverele instalate de sistemul de operare nu rezolvă problema, utilizatorii ar trebui să le actualizeze manual. De asemenea, puteți descărca cele mai actualizate drivere de pe site-ul producătorului și le puteți instala așa cum ați instala orice altă aplicație (.exe).
1. Urma pașii 1 și 2 a metodei anterioare, adică deschis Manager de dispozitiv, și extindeți Monitoare categorie.
2. Click dreapta pe Monitor PnP generic Selectați Actualizați driver-ul.
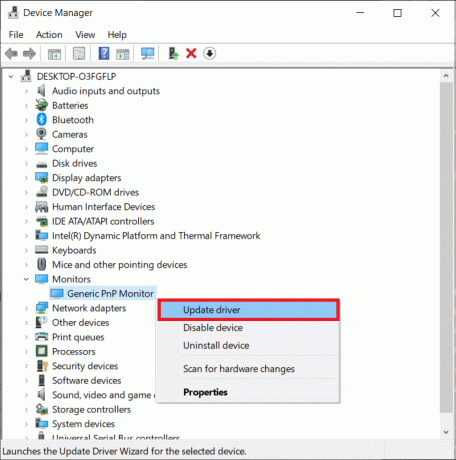
3. În fereastra următoare, alegeți Căutați automat drivere. Windows va scana World Wide Web pentru orice drivere noi și actualizate disponibile pentru computerul dvs. și le va instala automat.
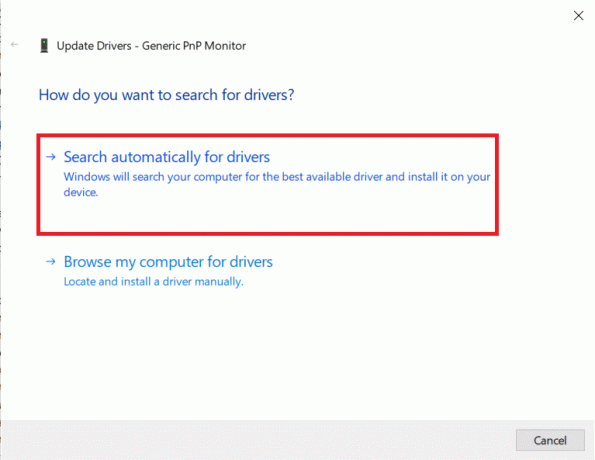
4. Dacă Windows nu reușește să găsească fișiere de driver actualizate, faceți clic pe Răsfoiți computerul meu pentru drivere.
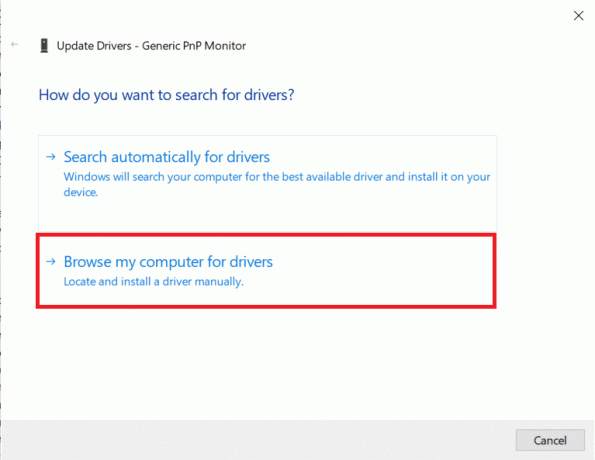
5. În fereastra următoare, faceți clic pe Permiteți-mi să aleg dintr-o listă de drivere disponibile pe computerul meu.
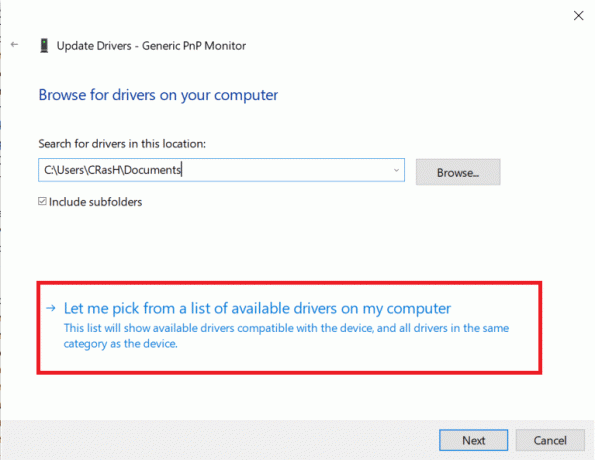
6. Bifați caseta de lângă Afișați hardware compatibil. Selectați driverul Generic PnP Monitor și faceți clic pe Următorul pentru a le instala. Așteptați ca procesul de instalare să se termine și închideți toate Windows-urile active.

Metoda 3: Actualizați driverele grafice
Pe lângă actualizarea driverelor PnP, mulți utilizatori au rezolvat și problema actualizându-și driverele plăcii grafice. Procesul este similar cu actualizarea driverelor PnP.
1. Deschis Manager de dispozitiv încă o dată și extindeți Adaptor de afișare categorie.
2. Faceți clic dreapta pe placa grafică a computerului și selectați Actualizați driver-ul.
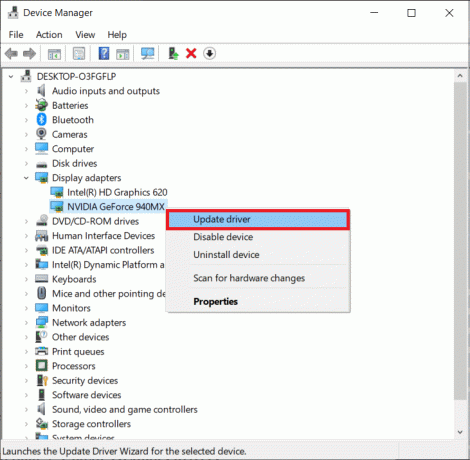
3. Din nou, Selectați Căutați automat drivere și lăsați Windows să caute drivere actualizate.
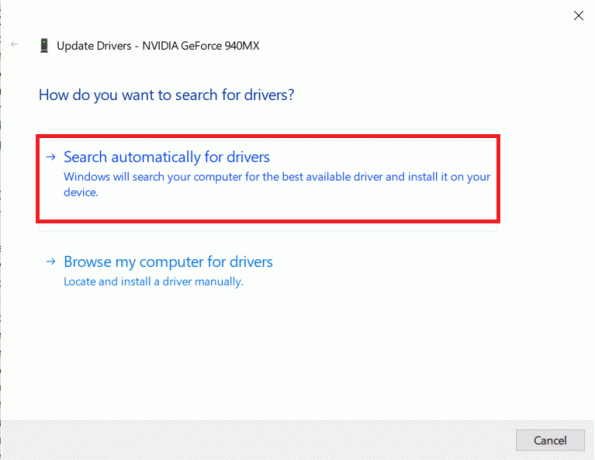
4. Reporniți computerul după ce au fost instalate driverele actualizate.
Metoda 4: Rulați o scanare System File Checker
În rare ocazii, o nouă actualizare Windows poate deteriora anumite fișiere de sistem și poate provoca o serie de probleme. Un atac de viruși sau o aplicație rău intenționată pot fi, de asemenea, potențialii vinovați care încurcă cu fișierele de sistem și driverele. Pentru a efectua mai întâi o scanare antivirus, dezinstalați programul malware necunoscut și apoi utilizați utilitarul de verificare a fișierelor de sistem pentru a remedia orice fișier de sistem corupt sau lipsă.
1. Caută Prompt de comandă în bara Start Search, faceți clic dreapta pe rezultatul căutării și selectați Rulat ca administrator.

2. Tip sfc /scannow în fereastra ridicată și apăsați enter pentru a executa comanda.

3. Verificarea va dura mai mult de câteva minute pentru a ajunge la 100%, nu închideți fereastra Prompt de comandă înainte de finalizarea verificării. Odată ce scanarea se încheie, Reporniți computerul.
Citește și:Cum să eliminați programele malware de pe computer în Windows 10
Metoda 5: Actualizați Windows
În cele din urmă, dacă problema este cauzată de orice eroare din versiunea curentă de Windows de pe computer, va trebui fie să reveniți la o versiune anterioară, fie să o actualizați la cea mai recentă.
1. apasă pe Tasta Windows + I pentru a deschide Setări și faceți clic pe Actualizare și securitate.

2. În fila Windows Update, faceți clic pe Verifică pentru actualizări buton. Dacă sunt disponibile actualizări noi ale sistemului de operare, descărcați și instalați-le cât mai curând posibil.

Recomandat:
- Cum se schimbă monitorul primar și secundar pe Windows
- Remediați al doilea monitor nedetectat în Windows 10
- Cum să remediați registrul corupt în Windows 10
Sperăm că acest articol a fost util și că ați pututremediați problema Monitorului PnP generic pe Windows 10. Pentru mai mult ajutor pe acest subiect sau orice altceva de altfel, trimiteți un Salut! în comentariile de mai jos.