Gestionați partițiile Windows folosind Easeus Partition Master gratuit
Miscellanea / / February 11, 2022
În timp ce vorbea despre Top 10 aplicații de instalat pe un computer nou, aplicația care a fost în fruntea listei noastre a fost Easeus Partition Master. Și pe bună dreptate. Ori de câte ori achiziționăm un nou desktop Windows sau un laptop, de cele mai multe ori acesta vine cu două partiții implicite de hard disk. Prima partiție ocupă aproape tot spațiul pe hard disk și este numită System sau OS, iar a doua una este partiția de recuperare, care poate acționa ca un salvator dacă există o problemă serioasă cu computerul dvs. Dar, se dovedește că aceasta nu este configurația ideală pentru hard disk.

Este întotdeauna recomandabil să creați mai mult de o partiție de date pe sistemele Windows dintr-o varietate de motive. Ca, dacă partiția principală a sistemului de operare este coruptă, veți pierde toate datele de pe computer dacă există o singură partiție. De asemenea, nu există nicio modalitate de a copia date de la o partiție la alta atunci când există o singură partiție, ceea ce ar putea fi necesar să faceți în timp ce efectuați sarcini de depanare. (Credit imagine: Cambridge Cat)
Prin urmare, este recomandat să utilizați cel puțin două partiții de date (puteți folosi mai multe decât atât). Unul pentru sistem, unitatea care acționează ca unitate principală cu Windows și alte programe instalate pe acesta și cealaltă partiție pentru datele dvs., cum ar fi muzică, filme și fotografii.
Deși Windows oferă un sistem încorporat Serviciu de gestionare a discurilor care vă permite să micșorați și să extindeți partițiile, este foarte limitat în abordarea sa. În primul rând, partea partiției are o limitare de prag peste care nu o puteți extinde. În plus, dacă aveți date despre cele două partiții pe care încercați să le îmbinați, instrumentul eșuează lamentabil.
Așadar, astăzi vă voi arăta cum puteți utiliza Easeus Partition Manager pentru a gestiona partițiile. O întrebare poate apărea în minte cu privire la motivul acestui instrument. Motivul – este gratuit de utilizat pentru un utilizator casnic fără nicio limitare și chiar și un amator îl poate folosi eficient datorită interfeței sale ușor de înțeles.
Folosind Easeus Partition Manager
Pasul 1: Descărcați și instalați programul. După aceea, lansați-l cu privilegii de administrator. Pe ecranul de bun venit, faceți clic pe opțiune, mergeți la ecranul principal pentru a lansa interfața programului.
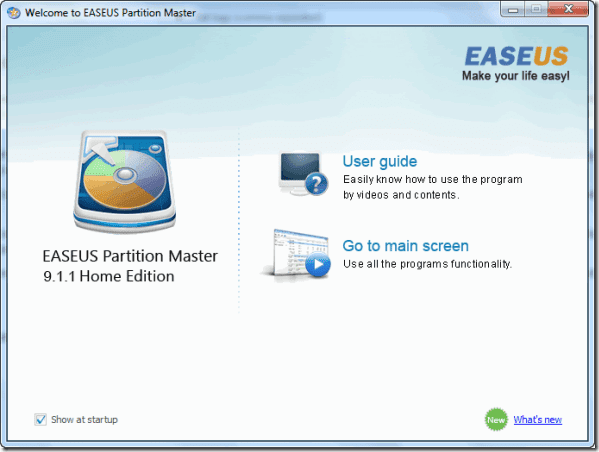
Pasul 2: Interfața programului se va încărca afișând toate partițiile hard disk-ului în centru și operațiunile pe care le puteți efectua în jurul lor. Deci, să presupunem că doriți să redimensionați o partiție. Faceți clic dreapta pe unitatea pe care doriți să o redimensionați din lista de partiții din program și selectați opțiunea respectivă.

Pasul 3: Acum puteți pur și simplu să glisați și să redimensionați partiția sau puteți furniza o valoare exactă la care doriți să o redimensionați. După ce a făcut asta, Easeus va pune sarcina în lista în așteptare și puteți continua să faceți modificări altor partiții, cum ar fi fuzionarea, schimbarea literei unității, etc.

Pasul 4: După ce ați pus toate modificările pe care doriți să le faceți, faceți clic pe butonul de aplicare. Programul va începe apoi să lucreze la toate sarcinile și poate fi necesar să reporniți computerul dacă instrumentul solicită acest lucru.

Concluzie
Asta este tot, doar selectați opțiunea din meniul de clic dreapta și procesați coada. Amintește-ți mereu copie de rezervă a datelor pe o unitate externă doar în cazul în care. Nu am dori să fim acuzați pentru nicio pierdere a datelor dvs. în procesul pe care îl cunoașteți.
Sunt sigur că Easeus vă va îndepărta toată teama de a lucra la partițiile de unitate. Ce crezi?
Ultima actualizare pe 02 februarie 2022
Articolul de mai sus poate conține link-uri afiliate care ajută la sprijinirea Guiding Tech. Cu toate acestea, nu afectează integritatea noastră editorială. Conținutul rămâne imparțial și autentic.



