Cum să remediați scalarea pentru aplicațiile neclare în Windows 10
Miscellanea / / November 28, 2021
Monitoarele Full HD sau 4K sunt destul de comune în zilele noastre. Totuși, problema asociată cu utilizarea acestor afișaje este că textul și toate celelalte aplicații par a fi mai mici în comparație cu afișajul, ceea ce face mai greu de citit sau de a face ceva corect. Prin urmare, Windows 10 a introdus conceptul de scalare. Ei bine, scalarea nu este altceva decât o zonă la nivelul întregului sistem care face ca totul să pară mai mare cu un anumit procent.

Scalare este o caracteristică foarte bună introdusă de Microsoft cu Windows 10, dar uneori are ca rezultat aplicații neclare. Problema apare deoarece nu toate aplicațiile trebuie să accepte această caracteristică de scalare, deși Microsoft încearcă din greu să implementeze scalarea peste tot. Acum, pentru a remedia această problemă, există o nouă caracteristică introdusă de Microsoft, începând cu Windows 10 build 17603, unde puteți activa această funcție care va remedia automat aceste aplicații neclare.

Funcția se numește „Remediați scalarea pentru aplicații” și, odată activată, va rezolva problema cu textul neclar sau aplicațiile prin simpla relansare a acestor aplicații. Mai devreme, trebuia să vă deconectați și să vă conectați la Windows pentru ca aceste aplicații să fie redate corect, dar acum le puteți remedia activând această funcție. Deci, fără a pierde timp, să vedem Cum să remediați scalarea pentru aplicațiile neclare în Windows 10 cu ajutorul tutorialului de mai jos.
Cuprins
- Cum să remediați scalarea pentru aplicațiile neclare în Windows 10
- Metoda 1: Remediați scalarea pentru aplicațiile neclare în setările Windows 10
- Metoda 2: Remediați scalarea pentru aplicațiile neclare în Editorul de registru
- Metoda 3: Remediați scalarea pentru aplicațiile neclare în politica de grup local
- Metoda 4: Remediați scalarea pentru aplicațiile neclare în fila Compatibilitate
- Metoda 5: Remediați scalarea pentru aplicațiile neclare în Windows 10
Cum să remediați scalarea pentru aplicațiile neclare în Windows 10
Asigura-te ca creați un punct de restaurare doar în cazul în care ceva nu merge bine.
Metoda 1: Remediați scalarea pentru aplicațiile neclare în setările Windows 10
1. presa Tasta Windows + I pentru a deschide Setări, apoi faceți clic pe Pictograma de sistem.

2. Din meniul din stânga, asigurați-vă că selectați Afişa.
3. Acum, în fereastra din dreapta, faceți clic pe „Setări avansate de scalare” link sub Scară și aspect.

4. Apoi, activați comutatorul de sub „Lăsați Windows să încerce să repare aplicațiile, astfel încât acestea să nu fie neclare” pentru a remedia scalarea pentru aplicațiile neclare în Windows 10.

Notă: În viitor, dacă ați decis să dezactivați această funcție, atunci dezactivați comutatorul de mai sus.
5. Închideți Setări și acum puteți reporni computerul.
Metoda 2: Remediați scalarea pentru aplicațiile neclare în Editorul de registru
1. Apăsați tasta Windows + R apoi tastați regedit și apăsați Enter pentru a deschide Editorul Registrului.

2. Navigați la următoarea cheie de registry:
HKEY_CURRENT_USER\Panou de control\Desktop
Notă: Dacă doriți să activați sau să dezactivați Fix Scaling pentru aplicații pentru toți utilizatorii, urmați pașii de mai jos și pentru această cheie de registry:
HKEY_LOCAL_MACHINE\SOFTWARE\Policies\Microsoft\Windows\Control Panel\Desktop
3. Faceți clic dreapta pe Desktop apoi selectează Nou > Valoare DWORD (32 de biți).
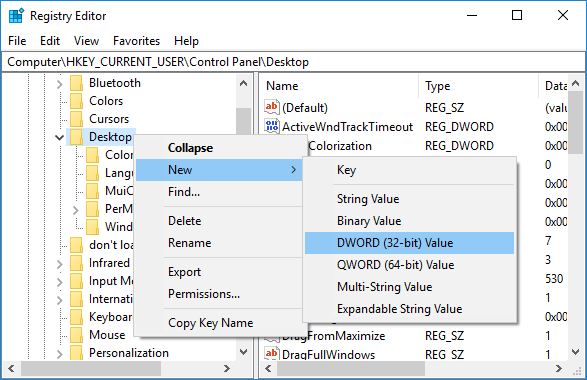
4. Denumiți acest DWORD nou creat ca EnablePerProcessSystemDPI și apăsați Enter.

5. Acum faceți dublu clic pe EnablePerProcessSystemDPI DWORD și modificați valoarea în funcție de:
1 = Activați scalarea corectă pentru aplicațiile neclare
0 = Dezactivează scalarea remedierii pentru aplicațiile neclare
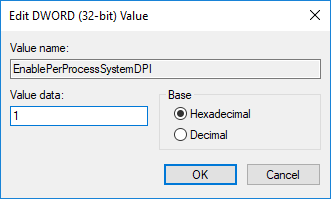
6. Clic Bine și închideți Editorul Registrului.
Metoda 3: Remediați scalarea pentru aplicațiile neclare în politica de grup local
Notă: Această metodă nu va funcționa pentru utilizatorii Windows 10 Home Edition.
1. Apăsați tasta Windows + R apoi tastați gpedit.msc și apăsați Enter pentru a deschide Editor local de politici de grup.

2. Navigați la următoarea cale:
Configurare computer > Șabloane administrative > Meniu Start și bară de activități
3. Asigurați-vă că selectați Meniul Start și bara de activități apoi în fereastra din dreapta faceți dublu clic pe Configurați politica de setări DPI sistem per proces.
4. Acum setați politica conform:
Activați scalarea remedierii pentru aplicațiile neclare:Bifa activată apoi din „Activați sau dezactivați DPI sistem per proces pentru toate aplicațiile„, selectați Permite sub Opțiuni.
Dezactivați scalarea remedierii pentru aplicațiile neclare: bifa activată apoi din „Activați sau dezactivați DPI sistem per proces pentru toate aplicațiile„, selectați Dezactivați sub Opțiuni.
Restabiliți scalarea corectă implicită pentru aplicațiile neclare:Selectați Neconfigurat sau Dezactivat
5. După ce ați terminat, faceți clic pe Aplicare, urmat de OK.
6. Închideți Editorul de politici de grup și reporniți computerul.
Metoda 4: Remediați scalarea pentru aplicațiile neclare în fila Compatibilitate
1. Faceți clic dreapta pe fișier executabil al aplicației (.exe) și selectați Proprietăți.

2. Asigurați-vă că treceți la Fila de compatibilitate apoi faceți clic pe „Modificați setările DPI ridicate“.

3. Acum bifa „Ignorați DPI-ul sistemului” sub Application DPI.

4. Apoi, selectați Conectare Windows sau aplicație începeți din meniul drop-down DPI al aplicației.

Notă: Dacă doriți să dezactivați Override system DPI, atunci debifați caseta.
5. Clic Bine apoi faceți clic pe Aplicare urmat de OK.
Metoda 5: Remediați scalarea pentru aplicațiile neclare în Windows 10
Dacă Windows detectează că vă confruntați cu problema în care aplicațiile pot apărea neclare, veți vedea o notificare pop-up în panoul din dreapta ferestrei, faceți clic pe „Da, remediați aplicațiile” în notificare.

Recomandat:
- Activați sau dezactivați protecția la scriere pentru disc în Windows 10
- Cum se schimbă rata de reîmprospătare a monitorului în Windows 10
- Activați sau dezactivați memoria cache de scriere pe disc în Windows 10
- Activați sau dezactivați utilizatorii de domeniu Conectați-vă la Windows 10 utilizând datele biometrice
Asta ai învățat cu succes Cum să remediați scalarea pentru aplicațiile neclare în Windows 10 dar dacă mai aveți întrebări cu privire la acest tutorial, nu ezitați să le întrebați în secțiunea de comentarii.



