Cum să vă creați propria temă personalizată Windows 8
Miscellanea / / February 11, 2022
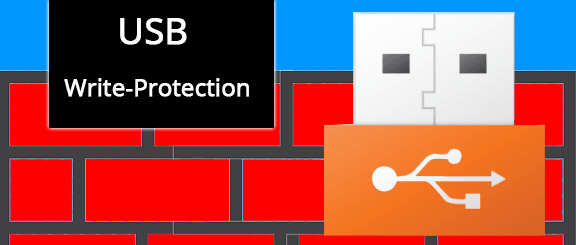
A temă este o colecție de personalizări care se referă la Windows ca întreg. De exemplu, schimbarea sunetelor de sistem îndepărtează de cele implicite sau adăugarea de imagini unice, deoarece imaginea de fundal de pe desktop are ca rezultat o temă personalizată. Apoi puteți salva această temă sau o puteți partaja altora.
Modificările la o temă implică fundal de ecran, bara de activități și culorile ferestrelor, sunete și economizor de ecran. Faceți modificări la oricare dintre aceste categorii și salvați tema. Puteți crea mai mult de o temă personalizată și apoi comutați între ele după cum doriți, cu ușurință.
Vom analiza mai jos cum să ajustam aceste secțiuni ale unei teme Windows. A face acest lucru în Windows 8 este exact cum se obișnuiește să o facă în Windows 7. Deci, pentru cei care l-au încercat deja în versiunea anterioară a sistemului de operare, acești pași ar trebui să pară familiari.
Cum se creează o temă personalizată Windows 8
Faceți clic dreapta oriunde pe desktop și alegeți Personalizează.
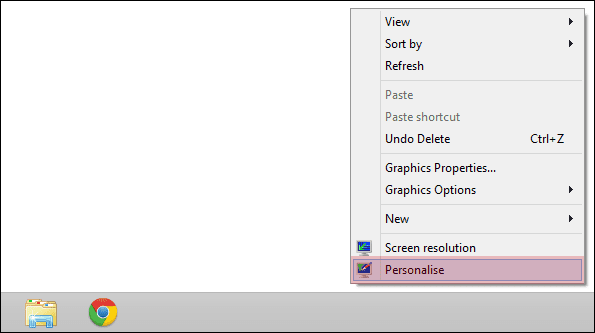
Alege Fundal de ecran pentru setările de fundal.

Aici putem schimba imaginile de fundal. Fie selectați una dintre culorile solide, pentru un fundal simplu, fie alegeți un meniu derulant care facilitează imaginile.

Dacă Biblioteca de imagini este ales, putem selecta un folder plin de imagini pentru a fi folosit.
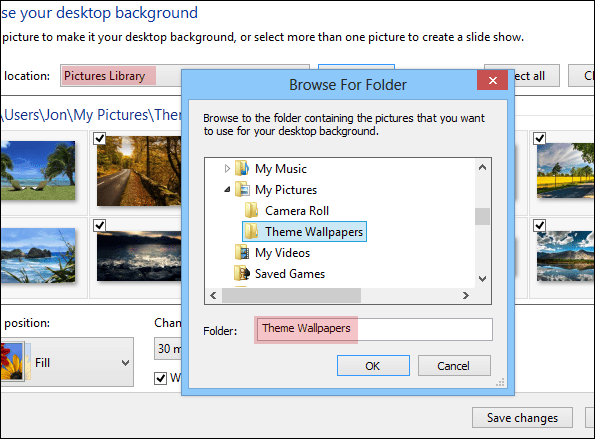
Sfat tare: Vezi unele minunate Imagini de fundal de Crăciun aici pe care le puteți folosi ca fundal.
Selectați una sau mai multe dintre aceste imagini pentru a fi utilizate în prezentare de diapozitive a fundalului. De asemenea, puteți ajusta setările de prezentare de diapozitive după dorința dvs.: schimbați poziția imaginilor, întârzierea tranzițiilor, precum și dacă să amestecați sau nu imaginile de fundal.
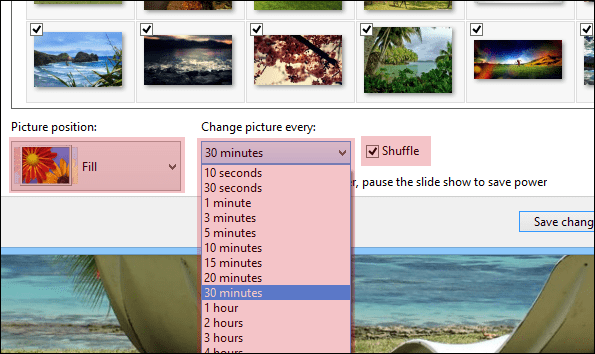
Alege Culoare articol înapoi pe Personalizare pagina pentru a schimba culoarea barei de activități și a chenarelor ferestrelor. Prima opțiune, ca ceea ce am selectat mai jos, este o culoare selectată automat care se potrivește cel mai bine cu imaginea de fundal de pe desktop.
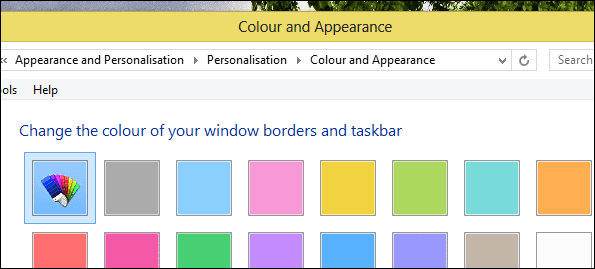
Alege Sunete secțiune pentru a schimba ceea ce se aude atunci când anumite lucruri se întâmplă pe computer. De exemplu, puteți schimba Bip implicit sunet la oricare dintre presetări fișiere audio sau alege-l pe al tău. Sau puteți selecta Schema de sunet care nu conține deloc sunet.
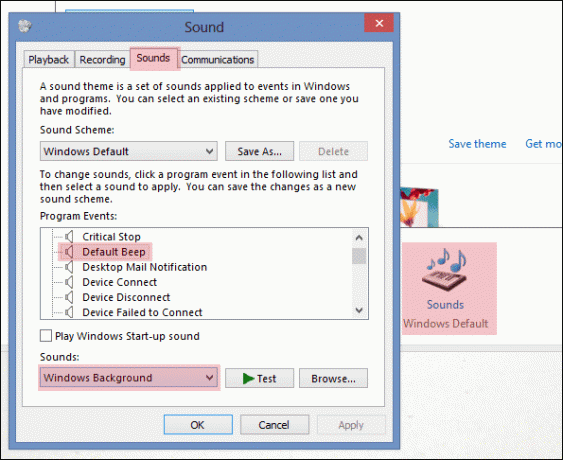
Alege Screen saver element pentru a modifica aceste setări.

Când toate modificările au fost setate, salvați tema. Faceți acest lucru făcând clic Salvați tema și dându-i un nume adecvat.
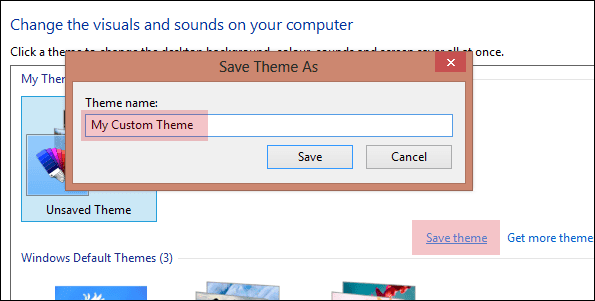
Orice modificare pe care o faceți oricărei teme o va separa de cea originală și va apărea ca o temă nesalvată. Puteți crea apoi teme noi din alte personalizate sau chiar din cele prestabilite. Redenumiți fiecare în consecință, astfel încât să puteți comuta cu ușurință între ele știind ce proprietăți dețin.
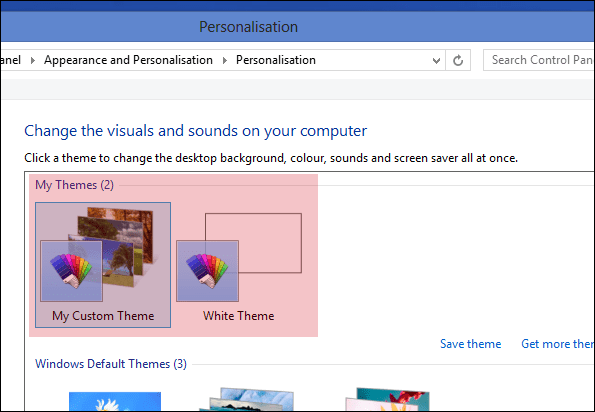
Eliminarea și partajarea temelor
Puteți șterge doar o temă pe care nu o utilizați în prezent. Dacă aveți o singură temă personalizată și doriți să o eliminați, trebuie să selectați a Tema implicită Windows apoi faceți clic dreapta pe cel personalizat pentru a-l elimina, astfel:
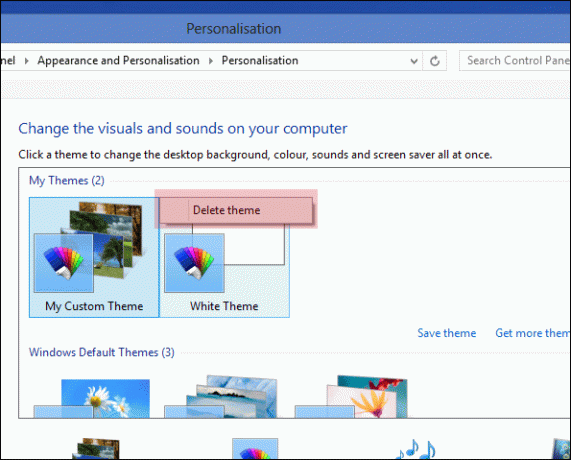
Partajați orice temă făcând clic dreapta pe ea și alegând Salvați tema pentru partajare.
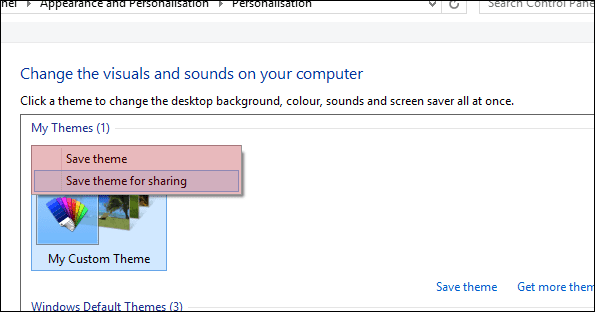
Vi se va solicita să-l salvați într-o locație recunoscută, astfel:
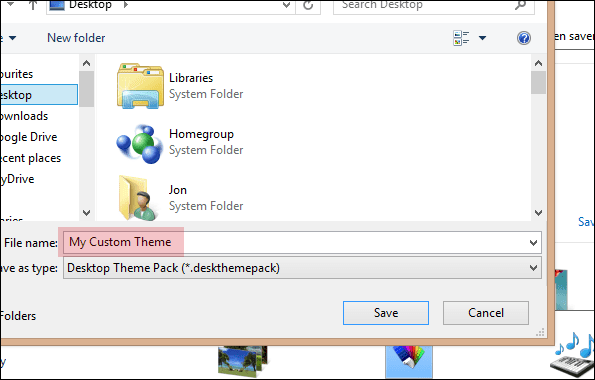
Apoi puteți partaja Deskthemepack fișier cu oricine, astfel încât să poată folosi tema dvs.
Concluzie
Crearea unei teme personalizate este foarte simplă. Dar în timp ce acesta este simplu și ușor de urmărit, vă puteți face Windows 8 destul de diferit față de temele altora urmând pur și simplu acești pași de mai sus.
Ultima actualizare pe 03 februarie 2022
Articolul de mai sus poate conține link-uri afiliate care ajută la sprijinirea Guiding Tech. Cu toate acestea, nu afectează integritatea noastră editorială. Conținutul rămâne imparțial și autentic.



