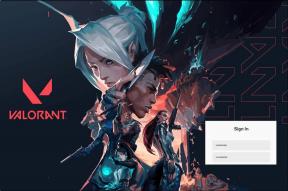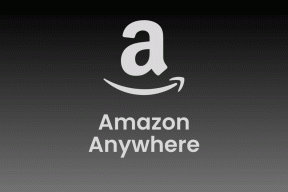Android: Lucrul cu subtitrări pe MX Player
Miscellanea / / February 12, 2022
eu prefer vizionarea de filme sau emisiuni TV cu subtitrări, iar bucuria când sunt absolut sincronizate este neprețuită. Aceste subtitrări acționează pur și simplu ca o mână de ajutor de cele mai multe ori. Dar apoi sunt spectacole de genul Sherlock unde sunt obligatorii pentru a urmări ceea ce se întâmplă, cel puțin din experiența mea (sau poate sunt unul dintre puținii care nu primesc atât de bine accent britanic).

Când vine vorba de desktop, lucrul cu subtitrări este destul de ușor, desigur, cu excepția Windows Media Player. Jucătorilor le place GOM, KM Player, și VLC vă permit să faceți aproape orice și totul cu subtitrări. Dar când îți faci videoclipuri pe mobil și tot vrei să le vizionezi cu subtitrări, MX Player este cel mai bun pariu al tău. Oferă control total asupra subtitrărilor video și oferă nimic mai puțin decât playerele desktop.
Adăugarea de subtitrări în videoclip
Dacă aveți fișierul de subtitrare pentru videoclipul dvs. pe computer, transferați fișierul pe telefon folosind un cablu sau o conexiune Wi-Fi. Aș recomanda să transferați fișierul în același folder cu videoclipul dvs., cu același nume cu cel al videoclipului. De exemplu, dacă numele videoclipului este GOT5010.MP4, numele subtitrarilor ar trebui să fie GOT5010.SRT.
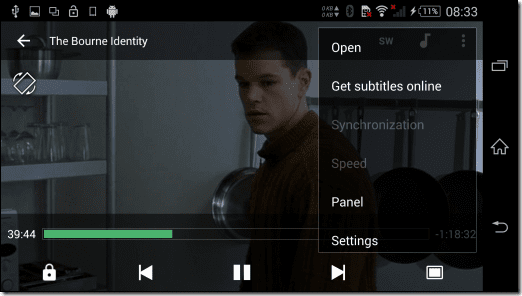
După ce începeți redarea videoclipului, faceți clic pe meniul cu trei puncte și selectați Subtitlu opțiune. Aici, selectează Importă subtitrare și selectați fișierul SRT pe care l-ați transferat pentru fișierul video. Gata, bucurați-vă de subtitrare.
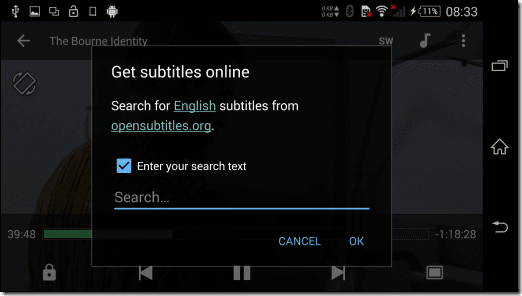
Descărcarea subtitrărilor direct
Să presupunem că nu aveți o subtitrare pentru un videoclip pe cardul SD. MX Player vă va putea ajuta în continuare. Atingeți meniul cu trei puncte și selectați Subtitlu setări. Aici, atingeți opțiunea Obțineți subtitrări online la căutați și descărcați fișierul potrivit de pe internet.
Unul dintre punctele de reținut aici este că, dacă numele fișierului nu este adecvat pentru căutare, puteți introduce șirul de căutare. Luând exemplul anterior: dacă numele fișierului este GOT5010.MP4, fie redenumiți fișierul în Game of the Thrones s05E10, fie căutați manual folosind acel șir.
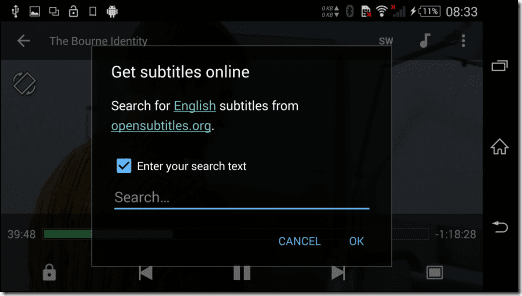
Instrumentul vă va oferi o listă de subtitrări care se potrivesc pe care le returnează șirul de căutare și o puteți descărca pe cea dorită. Toate subtitrările vor fi apoi salvate în folderul MX Player Subtitle de unde o puteți selecta pe cea pe care ați descărcat-o.

Ajustarea subtitrarilor
Descărcarea subtitrarilor este partea ușoară și aveți noroc dacă fișierul pe care l-ați descărcat este perfect pentru videoclipul pe care îl redați. Cu toate acestea, uneori, primești subtitrări care nu sunt tocmai sincronizate. Pentru a remedia problema pe MX Player, deschideți meniul de subtitrare și veți obține opțiunea de sincronizare a subtitrarilor. De asemenea, puteți accelera subtitrarea din setări. Reglați secundele la care doriți sincronizați subtitrările, sau dacă nu sunteți sigur, atingeți butonul de creștere sau micșorare până când le veți sincroniza.
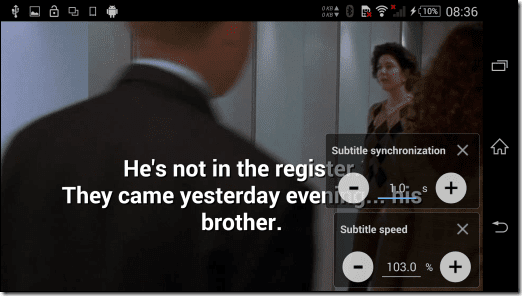
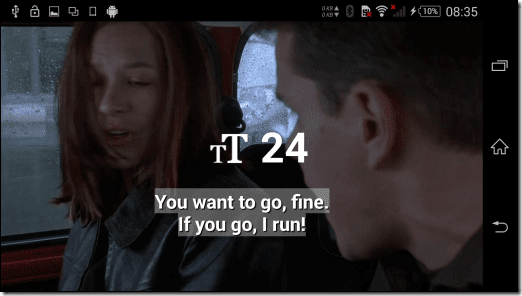
În cele din urmă în Subtitrări setări, puteți alege dintre unele dintre fonturile de bază, puteți modifica dimensiunea, culoarea și scala în funcție de nevoile dvs. Același lucru se poate face prin glisare / fixare sau ciupire / mărire în timp ce vizionați direct videoclipul.
Concluzie
MX Player are grijă completă de subtitrări în timp ce vizionați videoclipuri pe acesta. Nu mai pot cere nimic pe un player mobil. Prin urmare, data viitoare când vizionați un film sau un sezon pe telefon, asigurați-vă că o faceți pe MX Player și încercați funcția de subtitrare. Pentru orice întrebări sau nelămuriri, suntem întotdeauna disponibili prin comentarii.
Ultima actualizare pe 03 februarie 2022
Articolul de mai sus poate conține link-uri afiliate care ajută la sprijinirea Guiding Tech. Cu toate acestea, nu afectează integritatea noastră editorială. Conținutul rămâne imparțial și autentic.