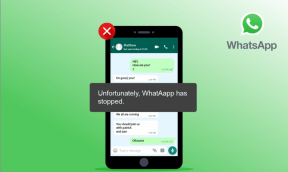Cum să remediați eroarea de rețea 2000 pe Twitch
Miscellanea / / November 28, 2021
Twitch a cunoscut o creștere fulgerătoare a popularității sale și a fost folosit în a doua jumătate a ultimului deceniu. Astăzi, este cel mai mare rival al YouTube de la Google în genul serviciului de streaming video și depășește în mod regulat YouTube Gaming. În mai 2018, Twitch a atras peste 15 milioane de spectatori activi zilnic pe platforma sa. Desigur, cu un număr mai mare de utilizatori, au început să fie raportate un număr mare de probleme/erori. Eroare de rețea 2000 este una dintre erorile cu care se confruntă frecvent utilizatorii Twitch.
Eroare de rețea 2000 apare aleatoriu în timp ce vizionați un flux și are ca rezultat un ecran negru/alb. De asemenea, eroarea nu permite utilizatorului să urmărească alte fluxuri pe platformă. Eroarea este cauzată în principal din cauza lipsei unei conexiuni sigure; alte motive care pot provoca eroarea includ cookie-uri corupte ale browserului și fișiere cache, conflict cu anunțul blocante sau alte extensii, probleme de rețea, protecție în timp real în programele antivirus care blochează Twitch, etc.
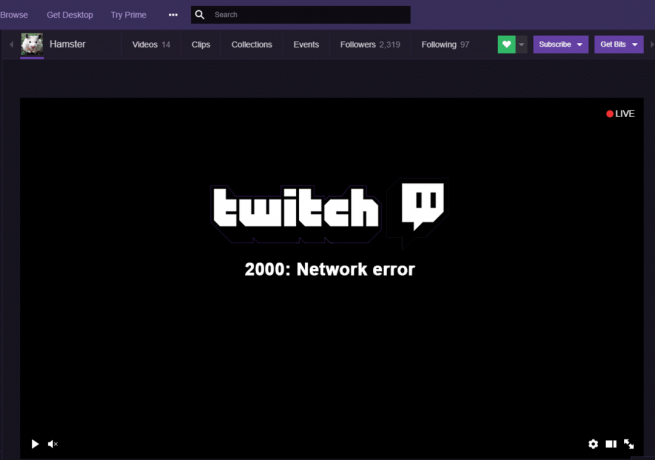
Mai jos sunt câteva soluții cunoscute pentru rezolvare 2000: Eroare de rețea pe Twitch.
Cuprins
- Cum se remediază eroarea de rețea 2000 pe Twitch?
- Remedieri rapide
- Metoda 1: Ștergeți cookie-urile din browser și stocați fișierele în cache
- Metoda 2: Dezactivați extensiile de browser
- Metoda 3: Dezactivați playerul HTML5 în Twitch
- Metoda 4: Dezactivați VPN și Proxy
- Metoda 5: Adăugați Twitch la lista de excepții a antivirusului
- Metoda 6: Utilizați clientul Twitch Desktop
Cum se remediază eroarea de rețea 2000 pe Twitch?
Cea mai comună soluție pentru eroarea de rețea este să ștergeți cookie-urile din browser și fișierele cache. Dacă acest lucru nu funcționează, încercați să dezactivați temporar toate extensiile pe care le-ați instalat în browserul dvs. web.
Dacă eroarea rezultă dintr-o conexiune slabă la rețea, mai întâi, încercați să reporniți routerul WiFi și să dezactivați orice VPN sau proxy pe care îl aveți activ. De asemenea, faceți o excepție pentru Twitch.tv în programul dumneavoastră antivirus. De asemenea, puteți oferi o șansă aplicației desktop Twitch.
Remedieri rapide
Înainte de a trece la metodele avansate, iată câteva remedieri rapide care merită încercate:
1. Actualizează fluxul Twitch – Oricât de elementar ar părea, simpla reîmprospătare a fluxului Twitch poate face ca eroarea de rețea să dispară. De asemenea, verificați fluxul pe orice alt browser web sau dispozitiv pe care l-ați putea avea la îndemână pentru a vă asigura că nu este nimic în neregulă cu fluxul în sine (serverele Twitch ar putea fi oprite).
2. Reporniți computerul – În mod similar, puteți încerca, de asemenea, să reporniți computerul pentru a porni din nou și a scăpa de orice servicii și procese corupte sau deteriorate care ar putea rula în fundal.
3. Deconectați-vă și reconectați-vă – Aceasta este o altă soluție care pare destul de simplă, dar care face treaba. Deci, deconectați-vă de la contul Twitch, apoi conectați-vă din nou pentru a verifica dacă eroarea de rețea persistă.
4. Reporniți conexiunea la internet – Deoarece eroarea este legată de conexiunea la rețea, reporniți routerul WiFi o dată (sau conectați cablul ethernet și înapoi după câteva secunde) și apoi încercați să urmăriți fluxul. De asemenea, puteți conecta computerul la hotspot-ul mobil pentru a verifica dacă eroarea se datorează unei conexiuni defectuoase la internet sau altceva.
Metoda 1: Ștergeți cookie-urile din browser și stocați fișierele în cache
Cookie-urile și fișierele cache, după cum probabil știți deja, sunt fișiere temporare create și stocate de browserul dvs. web pentru a vă oferi o experiență de navigare mai bună. Cu toate acestea, o serie de probleme apar atunci când acestea fișiere temporare devin corupte sau sunt prezente în cantități mari. Pur și simplu ștergerea lor poate rezolva majoritatea problemelor legate de browser.
Pentru a șterge cookie-urile și fișierele cache din Google Chrome:
1. După cum este evident, începeți prin a lansa browserul web. Puteți fie să faceți dublu clic pe Pictograma de comandă rapidă a Chrome pe desktop sau pe bara de activități deschidel.
2. Odată deschis, faceți clic petrei puncte verticale (trei bare orizontale în versiuni mai vechi) prezente în colțul din dreapta sus pentru a accesa personalizarea și controlați meniul Google Chrome.
3. Treceți cursorul mouse-ului peste Mai multe unelte pentru a extinde un submeniu și selectați Sterge istoricul de navigare.
4. Alternativ, puteți apăsa Ctrl + Shift + Del pentru a deschide direct fereastra Ștergere date de navigare.

5. Sub fila De bază, bifați casetele de lângă „Cookie-uri și alte date ale site-ului” și „Imagini și fișiere stocate în cache”. De asemenea, puteți selecta „Istoricul navigării” dacă doriți să ștergeți și acest lucru.
6. Faceți clic pe meniul derulant de lângă Interval de timp și selectați o perioadă de timp adecvată. Vă recomandăm să ștergeți toate cookie-urile temporare și fișierele cache. Pentru a face acest lucru, selectați Tot timpul din meniul derulant.
7. În cele din urmă, faceți clic pe Date clare butonul din dreapta jos.

Pentru a șterge cookie-urile și memoria cache în Mozilla Firefox:
1. Deschis Mozilla Firefox și faceți clic pe cele trei bare orizontale din colțul din dreapta sus. Selectați Opțiuni din meniu.
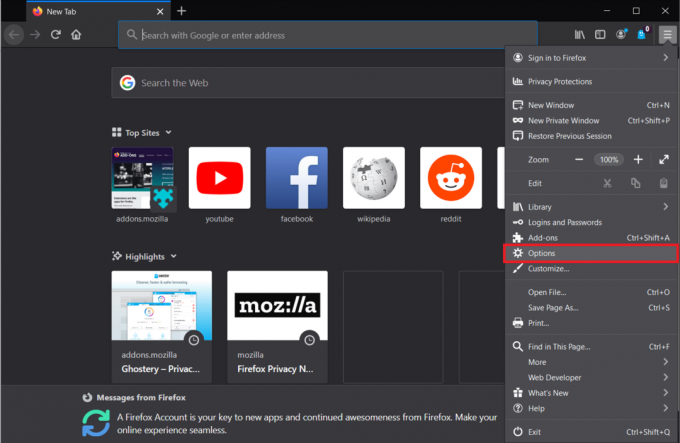
2. Comutați la Confidențialitate și securitate Pagina Opțiuni și derulați în jos până când găsiți secțiunea Istoric.
3. Faceți clic pe Sterge istoricul buton. (Ca și Google Chrome, puteți accesa direct opțiunea de ștergere a istoricului apăsând ctrl + shift + del)
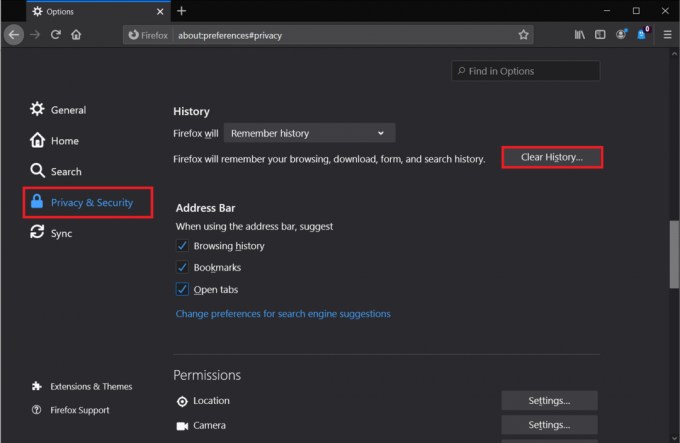
4. Bifați căsuțele de lângă Cookie-uri și Cache, alege o Interval de timp pentru a șterge (din nou, vă recomandăm să ștergeți Tot) și faceți clic pe Bine buton.

Pentru a șterge cookie-urile și memoria cache din Microsoft Edge:
1. Lansați Edge, faceți clic pe cele trei puncte orizontale din dreapta sus și selectați Setări.

2. Comutați la Confidențialitate și servicii pagina și faceți clic pe Alegeți ce să ștergeți butonul de sub secțiunea Șterge datele de navigare.

3. Selectați Cookie-uri și alte date ale site-ului & Imagini și fișiere stocate în cache, Seteaza Interval de timp la Tot timpul, și faceți clic pe Curăță acum.

Citește și:Remedierea nu s-a putut conecta la eroarea rețelei Steam
Metoda 2: Dezactivați extensiile de browser
Cu toții avem câteva extensii utile adăugate la browser. Deși majoritatea extensiilor nu au nimic de-a face cu eroarea rețelei Twitch, câteva au. Extensiile în cauză sunt în primul rând agenți de blocare a reclamelor precum Ghostery. Unele site-uri web au început să încorporeze un contor pentru blocarea reclamelor care, la rândul său, poate duce la probleme de vizualizare sau de interacțiune cu site-ul.
Mai întâi, încercați să deschideți fluxul Twitch în cauză într-o filă incognito. Dacă fluxul se redă perfect acolo, atunci eroarea de rețea este cauzată cu siguranță din cauza unui conflict între una dintre extensiile de browser și site-ul web Twitch. Continuați și dezactivați toate extensiile și apoi activați-le una câte una pentru a identifica vinovatul. Odată găsită, puteți alege fie să eliminați extensia vinovată, fie să o dezactivați atunci când vizualizați fluxurile Twitch.
Pentru a dezactiva extensiile în Google Chrome:
1. Faceți clic pe cele trei puncte verticale, urmate de Mai multe unelte și selectați Extensii din submeniu. (sau vizitați chrome://extensions/ într-o filă nouă)

2. Faceți clic pe comutatoarele de comutare de lângă fiecare extensie la dezactivează-le pe toate.

Pentru a dezactiva extensiile în Mozilla Firefox:
1. Faceți clic pe barele orizontale și selectați Suplimente din meniu. (sau vizitați despre: suplimente într-o filă nouă).
2. Comutați la Extensii pagina și dezactivați toate extensiile făcând clic pe comutatoarele respective.

Pentru a dezactiva extensiile în Edge:
1. Faceți clic pe cele trei puncte orizontale și apoi selectați Extensii.
2. Dezactivați toate dintre ei unul câte unul.

Metoda 3: Dezactivați playerul HTML5 în Twitch
Dezactivarea playerului HTML5 pe Twitch a fost, de asemenea, raportată de unii utilizatori pentru a rezolva problema Eroare de rețea. Playerul HTML 5 permite practic paginilor web să redea direct conținut video fără a necesita o aplicație externă de player video, dar poate, de asemenea, să apară probleme în mod regulat.
1. Du-te la ta TIC nervos Pagina de pornire și redați un videoclip/stream aleatoriu.
2. Faceți clic pe Setări pictograma (roată dințată) prezentă în partea dreaptă jos a ecranului video.
3. Selectați Setari avansate și apoi dezactivați playerul HTML5.
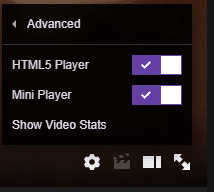
Metoda 4: Dezactivați VPN și Proxy
Dacă eroarea de rețea 2000 nu este cauzată de un browser configurat greșit, este probabil din cauza conexiunii dvs. de rețea. Mai mult, este posibil ca VPN-ul dvs. să vă împiedice să vizionați fluxul Twitch. VPN serviciile interferează adesea cu conexiunea la rețea și duc la o serie de probleme, eroarea de rețea 2000 pe Twitch este una dintre ele. Dezactivează VPN-ul și redă fluxul pentru a verifica dacă VPN-ul este adevăratul vinovat.
Pentru a dezactiva VPN-ul, faceți clic dreapta pe pictograma de rețea din bara de activități (sau bara de sistem), accesați rețea conexiunile și apoi dezactivați VPN-ul sau deschideți direct aplicația VPN și dezactivați-o prin tabloul de bord (sau setări).
Dacă nu utilizați un VPN, ci un server proxy, luați în considerare și dezactivarea acestuia.
Pentru a dezactiva proxy:
1. La deschide panoul de control, lansați caseta de comandă de rulare (tasta Windows + R), tastați control sau control panel și apăsați OK.

2. Click pe Centrul de rețea și partajare (sau Rețea și Internet, în funcție de versiunea sistemului de operare Windows).

3. În fereastra următoare, faceți clic pe optiuni de internet prezent în stânga jos.
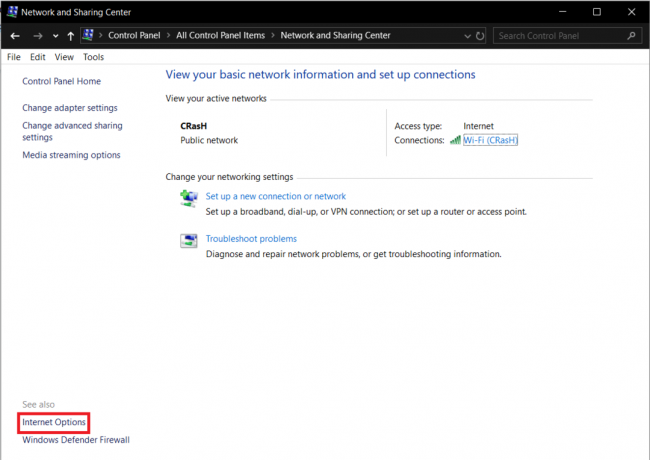
4. Treci la Conexiuni din următoarea casetă de dialog și faceți clic pe setări LAN buton.

5. Sub server proxy, debifați caseta de lângă „Utilizați un server proxy pentru rețeaua LAN”. Click pe Bine pentru a salva și a ieși.

Citește și:Cum să configurați un VPN pe Windows 10
Metoda 5: Adăugați Twitch la lista de excepții a antivirusului
Similar extensiilor de blocare a reclamelor, programul antivirus de pe computer ar putea cauza eroarea de rețea. Majoritatea programelor antivirus încorporează o funcție de protecție în timp real care vă protejează computerul de orice atac de malware poate apărea în timp ce sunteți ocupat cu navigarea pe internet și, de asemenea, vă împiedică să descărcați accidental orice fel de malware aplicarea.
Cu toate acestea, caracteristica poate intra în conflict și cu contramăsurile unui site web împotriva software-ului de blocare a reclamelor, ceea ce duce la câteva probleme. Dezactivați temporar software-ul antivirus și redați fluxul pentru a verifica dacă eroarea persistă. Puteți dezactiva antivirusul făcând clic dreapta pe pictograma acestuia din bara de sistem și apoi selectând opțiunea corespunzătoare.


Dacă eroarea de rețea încetează să mai existe, programul antivirus este într-adevăr cel care o provoacă. Puteți fie să comutați la alt program antivirus, fie să adăugați Twitch.tv la lista de excepții a programului. Procedura de adăugare a elementelor la lista de excepții sau excluderi este unică pentru fiecare program și poate fi găsită efectuând o simplă căutare pe Google.
Metoda 6: Utilizați clientul Twitch Desktop
O serie de utilizatori au raportat că s-au confruntat cu eroarea de rețea 2000 doar pe clientul web al serviciului de streaming și nu pe aplicația sa desktop. Dacă continuați să vă confruntați cu eroarea chiar și după ce ați încercat toate metodele de mai sus, luați în considerare utilizarea aplicației desktop Twitch.
Clientul desktop al Twitch este mult mai stabil în comparație cu clientul web și oferă și un număr mai mare de funcții, rezultând o experiență generală mai bună.
1. Vizita Descărcați aplicația Twitch în browserul dvs. web preferat și faceți clic pe Descărcați pentru Windows buton.

2. Odată descărcat, faceți clic pe TwitchSetup.exe în bara de descărcare și urmați instrucțiunile de pe ecran pentru a instalați aplicația Twitch Desktop.
Dacă ați închis accidental bara de descărcare, apăsați Ctrl + J (în Chrome) pentru a deschide pagina de descărcări sau deschideți folderul Descărcări al computerului și rulați fișierul .exe.
Recomandat:
- 5 moduri de a repara motorul Bluestacks nu pornește
- Remediați erorile serviciului Steam la lansarea Steam
- 6 moduri de a vă conecta telefonul Android la televizor
Spune-ne ce metodă te-a ajutat rezolvați eroarea de rețea 2000 pe Twitch și reveniți la flux în comentariile de mai jos.