Prezentare generală a browserului Edge pe Windows 10
Miscellanea / / February 12, 2022
Microsoft Edge este browserul implicit în Windows 10. Și, spre deosebire de Internet Explorer, nu este deloc rău. Este cu adevărat de bază, nu are extensii și nu este pentru utilizatorii profesioniști. Dar pentru utilizatorii ocazionali, probabil că este suficient de bun. În plus, dacă lucrați într-un mediu de birou, ați putea fi forțat să utilizați Edge. Edge este un browser nou, cu o interfață de utilizare nouă. Așa că va dura ceva timp pentru a-ți da seama unde este totul.
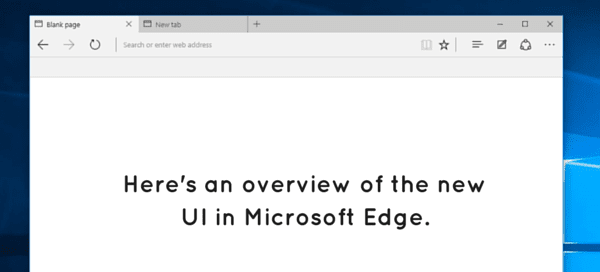
Unde este lista de descărcare? Cum să ștergeți istoricul? Vom răspunde la asta și la multe altele mai jos.
Edge vine cu un „Hub”. Ajungi acolo făcând clic pe pictograma „listă” din bara de instrumente. Este cel evidențiat în captura de ecran de mai jos.
Acest Hub găzduiește diferite secțiuni pentru Favorite, Descărcări, Istoric și noile funcții Listă de lectură. Ah, și puteți fixa Hub-ul ca bară laterală făcând clic pe Pin butonul din dreapta sus.
1. Vizualizarea și ștergerea istoricului browserului

A treia pictogramă din Hub vă va duce la dvs
Istorie. Aici veți putea să răsfoiți istoricul de zi cu zi. Pentru a șterge tot istoricul, faceți clic pe Ștergeți tot istoricul buton. Apoi selectați toate detaliile pe care doriți să le ștergeți și selectați clar.2. Vizualizarea și deschiderea descărcărilor
The Descărcări meniul este a patra pictogramă. Aici veți putea să vedeți toate descărcările anterioare și să vedeți progresul descărcărilor curente. Faceți clic pe descărcare pentru a-l deschide. De asemenea, puteți deschide folderul Descărcări făcând clic pe Deschide folderul butonul (nu pare să existe o modalitate de a schimba folderul implicit de descărcări chiar acum).
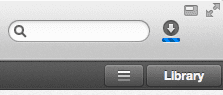
Pentru a șterge lista de descărcare, faceți clic pe Curata tot buton.
3. Crearea și gestionarea preferințelor
În limbajul Microsoft, marcajele sunt numite Favorite. Pentru a crea un marcaj, accesați o pagină și faceți clic pe Stea butonul de lângă bara URL (comandă rapidă de la tastatură: Ctrl+D). Din meniul pop-up, dă-i un nume și selectează unde ar trebui să meargă. Selectați Barul de Favorite pentru a-l adăuga la bara de marcaje care plutește chiar sub bara de instrumente.
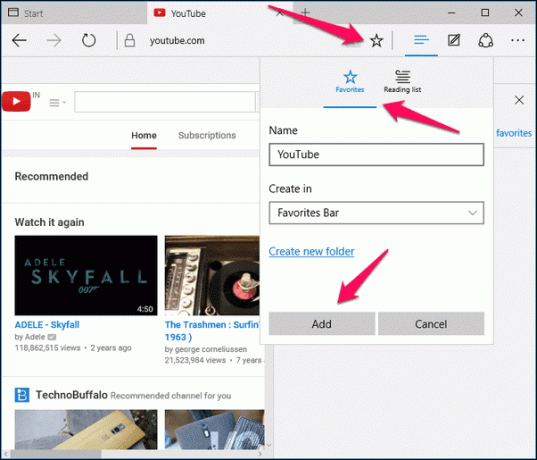
De la Stea pictograma din Hub, puteți vizualiza toate favoritele (comandă rapidă de la tastatură: Ctrl+I). Pentru a importa marcaje din alte browsere, faceți clic pe Importă favorite butonul, alegeți browserul și selectați Import.
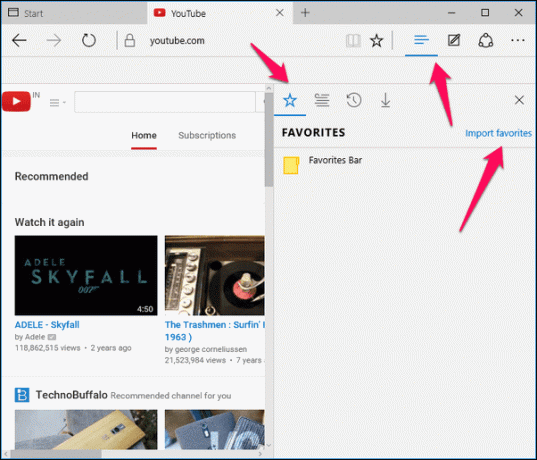
Câteva lucruri de remarcat aici, nu am reușit să fac ca bookmarklet-uri să funcționeze în Edge. Pur și simplu nu am putut să le trag în bara de Preferințe.
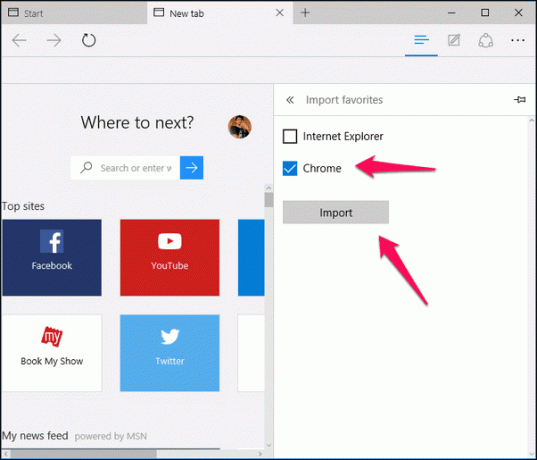
De asemenea, bara de Favorite este dezactivată implicit. Pentru a-l activa, va trebui să faceți clic pe butonul de meniu cu trei puncte, selectați Setări și apoi activați opțiunea Afișează bara de favorite. O puteți face și folosind comanda rapidă la îndemână Ctrl+Shift+B.
4. Creați o fereastră privată
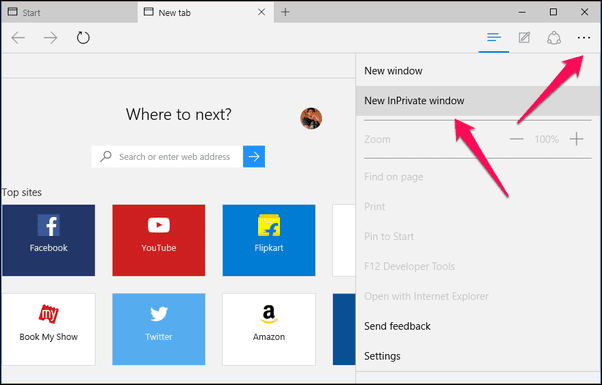
Edge oferă navigare privată. În acest mod, istoricul dvs. nu va fi înregistrat, nici login-urile sau cookie-urile. Dar asta nu înseamnă că dezactivează urmărirea de pe site-urile web pe care le vizitați. Pentru a activa fereastra InPrivate, faceți clic pe butonul de meniu cu trei puncte și selectați Noua fereastră InPrivate sau apăsați comanda rapidă de la tastatură Ctrl+Shift+P.
Ce înseamnă mai exact navigarea privată?Aflați aici, unde am tratat subiectul în detaliu.
5. Comutați pagina de pornire și pagina filă nouă
Când deschideți Edge, vă întâmpină cu noua pagină de pornire. Dar dacă doriți să vizitați o pagină de pornire pentru site-urile dvs. preferate, există o modalitate de a o schimba. Faceți clic pe butonul de meniu cu trei puncte, selectați Setări iar în Deschis cu secțiune, selectați O anumită pagină sau pagini. Din meniul derulant, selectați Personalizat iar mai jos, introduceți site-urile web pe care doriți să le vizitați. Acesta poate fi mai mult de unul.
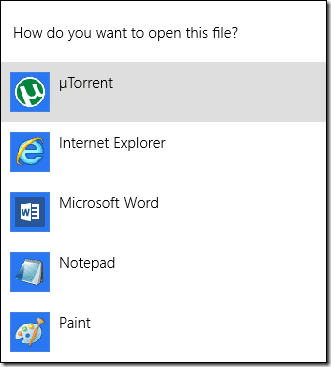
Chiar sub aceasta, veți vedea o opțiune pentru Deschideți file noi cu. Deoarece Edge nu acceptă încă extensii, puteți selecta doar între site-urile de top și fluxul de știri, doar site-urile de top sau o pagină goală veche.
6. Consultați Setările avansate
În Edge, Microsoft are setări separate pentru a ușura lucrurile. Dacă ești profesionist, vei dori să defilezi în jos Setări și faceți clic Setari avansate pentru a ajunge la lucrurile bune.
De aici puteți dezactiva Adobe Flash (iată de ce ar trebui), dezactivați salvarea parolelor și gestionați-le, gestionați cookie-urile, dezactivați asistența Cortana și multe altele.
Comutați motorul de căutare implicit în Edge: Microsoft chiar nu a făcut ușoară trecerea motorului de căutare implicit de la Bing la Căutare Google sau DuckDuckGo. Pentru a vizualiza pașii detaliați, consultați ghidul nostru aici.
Cum îți place Edge până acum?
Edge este browserul tău implicit? A mai cauzat probleme? Bug-uri sau accidente? Distribuie cu noi în secțiunea de forum.
Ultima actualizare pe 02 februarie 2022
Articolul de mai sus poate conține link-uri afiliate care ajută la sprijinirea Guiding Tech. Cu toate acestea, nu afectează integritatea noastră editorială. Conținutul rămâne imparțial și autentic.



