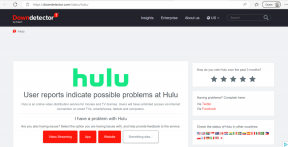Fixați CMD pe bara de activități Windows 8, ecranul de pornire pentru a rula ca administrator
Miscellanea / / February 12, 2022
Pot exista cazuri când trebuie rulați promptul de comandă ca administrator pentru a efectua anumite sarcini pe computer. În versiunile anterioare de Windows 7 (în special versiunea finală) se putea folosi comanda rapidă Shift+Enter în caseta Windows Run pentru a rula orice fișier sau aplicație ca administrator, inclusiv promptul CMD. Cu toate acestea, trucul nu funcționează Windows 8 Pro mai mult.
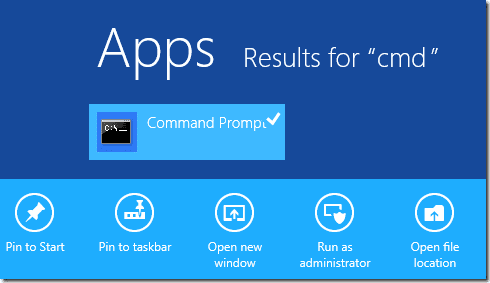
Puteți folosi Shift+Enter scurtătură în ecranul de pornire dar atunci fie trebuie caută CMD sau selectați-l folosind clic dreapta al mouse-ului. Pentru a face această sarcină simplă, dar mai simplă, astăzi vă voi arăta cum puteți fixa promptul de comandă pe bara de activități și pe ecranul de pornire pentru a rula întotdeauna ca administrator.
Fixarea promptului de comandă pentru a rula ca administrator
Pasul 1: Faceți clic dreapta pe desktop și selectați Nou—>Comandă rapidă. Dacă ai obiceiul de a ascunderea pictogramelor de pe desktop, afișează-le înainte de a face noua comandă rapidă.
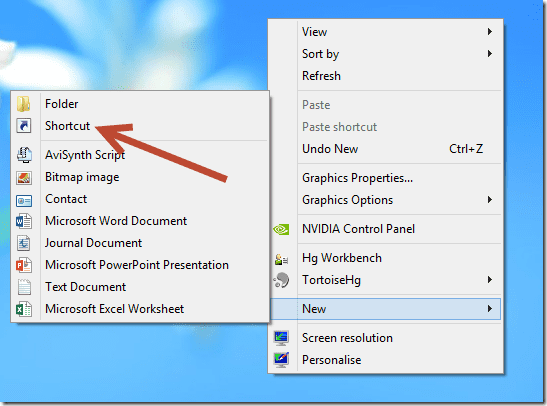
Pasul 2: În
Crează o scurtătură vrăjitor, dă C:\Windows\System32\cmd.exe ca locația articolului și faceți clic pe butonul următor pentru a continua. Aceasta este calea exactă a promptului de comandă dacă Windows este instalat pe unitatea C de pe computer. Dacă Windows 8 este instalat pe orice altă unitate, vă rugăm să modificați comanda în consecință.
Pasul 3: În pasul următor, dați un nume potrivit comenzii rapide, astfel încât să o puteți identifica în ecranul de pornire. După finalizarea pașilor, veți observa o nouă comandă rapidă la promptul de comandă pe desktop.

Pasul 4: Acum faceți clic dreapta pe comanda rapidă Prompt de comandă și selectați Proprietăți. În proprietățile comenzii rapide, faceți clic pe Opțiune avansată și bifați opțiunea Rulat ca administrator. În sfârșit, aplicați setările când ați terminat.

Pasul 5: Dacă doriți să rulați promptul de comandă ca administrator de pe desktop, îl puteți lăsa așa cum este și faceți dublu clic pe el ori de câte ori doriți să lucrați la Linia de comandă ca administrator. Daca ti-ar placea fixați-l pe ecranul de pornire sau Bara de activități, selectați opțiunea din meniul contextual cu clic dreapta. Cu toate acestea, asigurați-vă că nu ștergeți comanda rapidă după fixarea promptului de comandă.
Deci, așa puteți rula promptul de comandă ca o comandă rapidă tot timpul. Dacă ați dezactivat UAC-ul, modalitatea rapidă de a vă asigura că promptul CMD rulează ca administrator este să vă uitați la promptul său. Dacă se încarcă în folderul de sistem Windows, rulează ca administrator. Dacă se deschide în folderul utilizatorului, nu este.
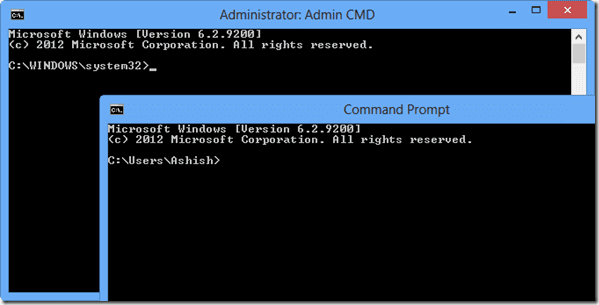
Concluzie
O altă modalitate de a rula orice program ca administrator tot timpul este din fila de compatibilitate din proprietăți. Deoarece opțiunea de compatibilitate nu este disponibilă pentru comanda rapidă CMD, a trebuit să folosim o opțiune avansată.
Ultima actualizare pe 03 februarie 2022
Articolul de mai sus poate conține link-uri afiliate care ajută la sprijinirea Guiding Tech. Cu toate acestea, nu afectează integritatea noastră editorială. Conținutul rămâne imparțial și autentic.