Remediere: cheia Windows nu funcționează în Windows 10
Miscellanea / / November 28, 2021
Cheia Windows nu funcționează în Windows 10? Tasta Windows, cunoscută și sub numele de WinKey, există încă de la începutul meniului de pornire. Această tastă fizică care poartă pictograma Windows poate fi găsită între tasta fn și tasta alt de pe fiecare tastatură care există acolo. O simplă apăsare a tastei Windows lansează meniul de pornire care, la rândul său, vă permite să accesați toate aplicațiile pe care le-ați instalat pe computer. Pe lângă faptul că este poarta ta de acces fizică către toate aplicațiile, WinKey servește și ca cheie principală pentru mai mult de 75% dintre comenzile rapide de pe un sistem Windows.
WinKey + E (File Explorer), WinKey + S (Căutare), WinKey + I (Setări Windows), WinKey + tastele săgeată (pentru ferestre snap pentru multitasking) și o multitudine de alte comenzi rapide de care mulți nici măcar nu sunt conștienți.

Imaginați-vă dacă tasta Windows din anumite motive nu mai funcționează, asta ar arunca o cheie mare în planurile unui utilizator Windows, nu? Din păcate, tasta Windows nu mai funcționează adesea, provocând doar frustrare utilizatorilor.
În acest articol, vom trece peste motivele pentru care WinKey nu funcționează și apoi vom continua să o remediem.
De ce tasta Windows nu mai funcționează?
În cel mai rău caz, este posibil ca tasta Windows să nu funcționeze din cauza unei defecțiuni mecanice sau electrice a tastaturii. De asemenea, anumite tastaturi, în special tastaturile pentru jocuri, conțin un comutator de mod de joc care, atunci când este activat, dezactivează WinKey. Setarea modului de joc nu este limitată doar la tastaturi, ci și la computere/laptop-uri pentru jocuri. O combinație de anumite taste, modificarea setărilor în unele software etc. vă poate permite să comutați la modul de joc, dezactivând caracteristica cheie Windows.
În ceea ce privește software-ul, eroarea cheii Windows nu funcționează se poate datora faptului că cheia Windows este dezactivată complet în editorul de registry. Un meniu de pornire dezactivat va duce, de asemenea, la aceeași eroare. Comutarea pe ambele din nou ar trebui să rezolve eroarea în acest caz.
Alte motive pentru eroare includ drivere corupte sau învechite, serviciul de explorare a fișierelor corupte, programe malware etc.
Cuprins
- Cum să remediați cheia Windows nu funcționează în Windows 10?
- Remediere: cheia Windows nu funcționează în Windows 10
- Metoda 1: Dezactivați modul de joc și Winlock pe tastatură
- Metoda 2: Verificați dacă meniul Start funcționează
- Metoda 3: Utilizarea Windows Registry Editor
- Metoda 4: Reînregistrați toate aplicațiile folosind Powershell
- Metoda 5: Reporniți Windows Explorer
- Metoda 6: Dezactivați cheile de filtrare
- Metoda 7: Dezinstalați driverele de tastatură corupte și reinstalați driverele de tastatură
- Metoda 8: Rulați scanarea SFC
- Metoda 9: Scanați-vă sistemul pentru malware
Cum să remediați cheia Windows nu funcționează în Windows 10?
Există mai multe metode care pot fi folosite pentru a remedia eroarea menționată și, din fericire, niciuna dintre aceste metode nu este prea dificil de înțeles sau executat. Unele dintre metode sunt pur legate de software, cum ar fi executarea unei comenzi în PowerShell sau actualizarea Registrul Windows editor, în timp ce altele implică dezactivarea modului de joc și a Winlock prin intermediul tastaturii în sine.
Înainte de a merge mai departe, deconectați-vă tastatura și conectați-o la alt sistem și verificați dacă tasta Windows funcționează. Dacă nu este, eroarea se află chiar în tastatură și ar putea fi timpul să cumpărați una nouă.
Remediere: cheia Windows nu funcționează în Windows 10
Dacă tastatura a funcționat pe alt sistem, continuați și încercați următoarele metode pentru a reactiva cheia Windows pe computerul personal.
Metoda 1: Dezactivați modul de joc și Winlock pe tastatură
Mai întâi ne vom asigura că totul este în regulă cu hardware-ul nostru înainte de a trece la alte metode legate de software.
Dacă sunteți unul dintre acei oameni care folosesc o tastatură pentru jocuri, atunci s-ar putea să fiți bine conștienți de comutatorul de mod de joc cu care sunt echipate toate tastaturile de jocuri. Când este activat, modul de joc dezactivează toate tastele care ar putea interfera cu experiența dvs. de joc. Aceasta include și cheia Windows; deoarece apăsarea tastei Windows te iese de obicei din joc prin lansarea meniului de pornire.
The modul de joc caracteristica poate fi deosebit de utilă atunci când jucați jocuri online cu prietenii sau inamicii, unde chiar și a secunda de distragere a atenției te poate ucide și te poate face capul glumelor lor pentru următoarele două zile.
Așadar, prima metodă de a remedia funcționalitatea cheii Windows este să verificați dacă modul de joc este activ. Dacă da, pur și simplu dezactivați-l prin apăsarea comutatorului. Comutatorul modului de joc este adesea marcat cu o pictogramă joystick pe el. Găsiți comutatorul, dezactivați-l și verificați dacă tasta Windows funcționează sau nu.
Pentru tastaturile de jocuri Logitech, un comutator de mod de joc poate fi găsit deasupra tastelor f1, f2, f3 sau f4. Dacă comutatorul este spre jumătatea dreaptă, ceea ce înseamnă că modul de joc este activ, prin urmare, întoarceți-l la stânga și dezactivați modul de joc.
Pentru tastaturile Corsair, software-ul corsair include funcționalitatea de a regla iluminarea tastaturii, modul de joc etc. Rulați software-ul corsair, găsiți opțiunea pentru activați sau dezactivați cheia Windows și activați-o.
Pentru tastaturile MSI, Dragon Gaming Center are opțiunea de a activa sau dezactiva tasta Windows, așa că mergeți mai departe și deschideți Dragon gaming Center, localizați opțiunea și activați-o.
În afară de modul de joc, unele tastaturi au și o tastă numită Winlock care vă permite să dezactivați funcționalitatea tastei Windows. Winlock poate fi găsit lângă dreapta butonul Ctrl unde de obicei este plasată o a doua cheie Windows. Apăsați butonul Winlock pentru a comuta pe tasta Windows.
De asemenea, dacă aveți un controler de joc sau un gamepad conectat la sistem, conectați-l și apoi încercați să utilizați WinKey.
Metoda 2: Verificați dacă meniul Start funcționează
Sunt șanse ca cheia dvs. de siglă Windows să funcționeze bine, dar meniul de pornire este dezactivat/funcționează defectuos, ceea ce vă va face să credeți că cheia Windows este cea de vina. Pentru a verifica dacă meniul Start este activat, urmați pașii de mai jos:
1. Faceți clic dreapta pe butonul de pornire, selectați Rulați, tastați regedit și apăsați enter sau deschideți managerul de activități (Ctrl + Shift + ESC), faceți clic pe File urmat de Executați o sarcină nouă, tip regedit și faceți clic pe Bine.

În fiecare caz, vi se va prezenta o fereastră pop-up de control al contului de utilizator care vă cere permisiunea de a permite Editorul Registrului pentru a face modificări sistemului dvs. Click pe da pentru a acorda permisiunea și a merge înainte.
2. Din panoul din stânga, faceți clic pe săgeata de lângă HKEY_CURRENT_USER pentru a extinde la fel.
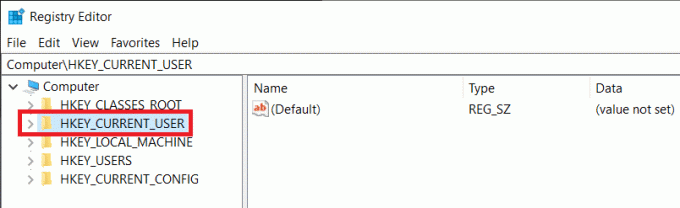
3. Urmând același proces, navigați spre
HKEY_CURRENT_USER > Software > Microsoft > Windows > CurrentVersion > Explorer > Advanced.
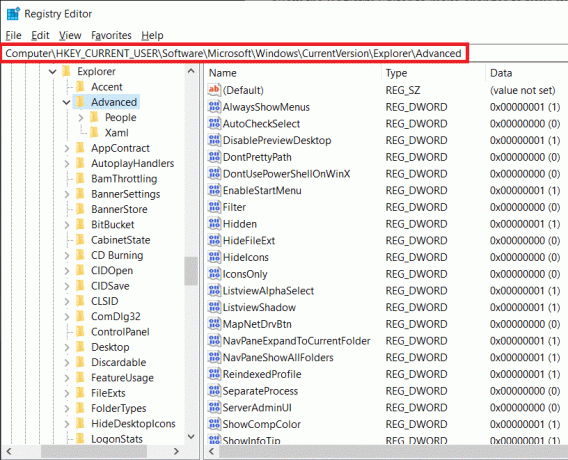
4. Faceți clic dreapta pe spațiul negativ/gol din panoul din dreapta și selectați Nou > Valoare DWORD (32 de biți)..
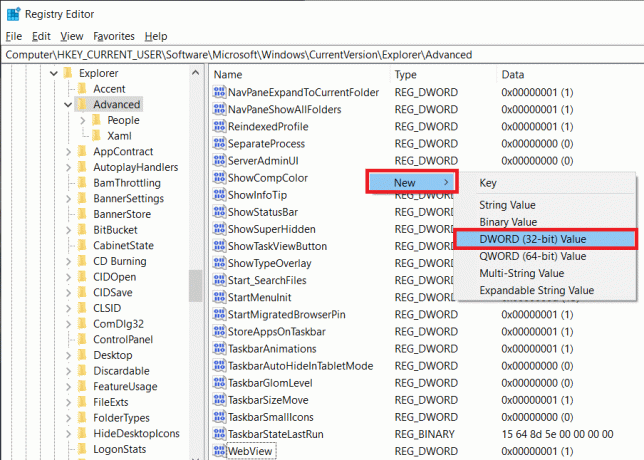
5. Denumiți cheia nouă pe care tocmai ați creat-o ActivațiXamlStartMenu si aproape Editorul Registrului.
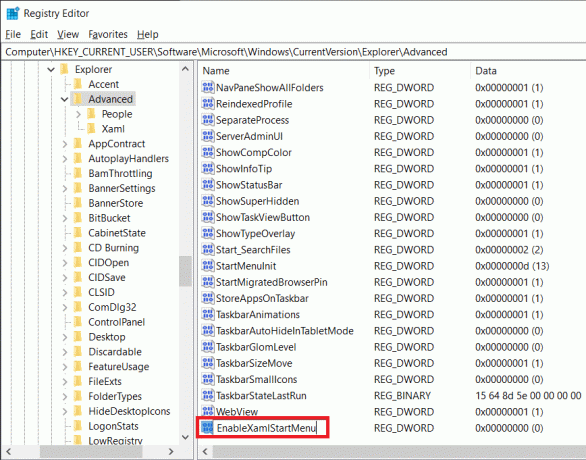
6. Reporniți computerul și verificați dacă meniul de pornire a fost activat când vă întoarceți.
Metoda 3: Utilizarea Windows Registry Editor
Mulți utilizatori au raportat că eroarea „WinKey nu funcționează” poate fi rezolvată prin Editorul de registru Windows. Cu toate acestea, aveți grijă când utilizați editorul de registry, deoarece chiar și cea mai mică eroare în urma ghidului de mai jos poate provoca o multitudine de alte erori.
1. Lansați Editor de registry Windows prin oricare dintre metodele menționate la pasul 1 al metodei anterioare (Metoda 2).
2. În editorul de registry, faceți dublu clic pe HKEY_LOCAL_MACHINE pentru a extinde la fel.
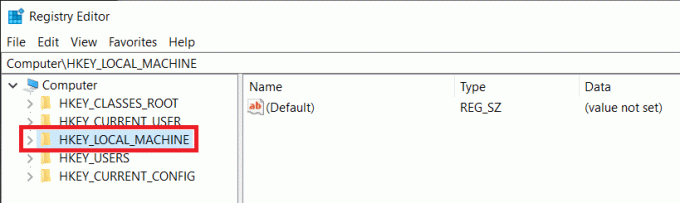
3. Acum, faceți dublu clic pe SISTEM urmată de CurrentControlSet > Control, și în cele din urmă faceți clic pe Dosarul Aspect tastatură.
Bara de adrese ar trebui să afișeze următoarea adresă la sfârșit:
HKEY_LOCAL_MACHINE\SYSTEM\CurrentControlSet\Control\Keyboard Layout

4. Faceți clic dreapta pe Harta Scancode intrarea de registry prezentă în panoul din dreapta și selectați Ștergere.
(Dacă nu găsiți intrarea Scancode Map așa cum nu am găsit-o eu, această metodă nu va funcționa pentru dvs., așa că mergeți mai departe și încercați următoarea metodă)
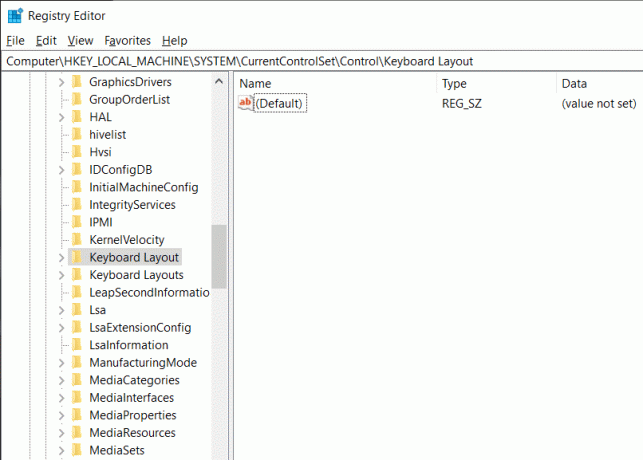
5. Închide Editorul de registru Windows și reporniți computerul.
Metoda 4: Reînregistrați toate aplicațiile folosind Powershell
Windows PowerShell este un instrument puternic de linie de comandă care poate fi folosit pentru a executa diverse comenzi. Este posibil ca cheia dvs. Windows să nu funcționeze din cauza unor conflicte software și, folosind PowerShell, vom reînregistra toate aplicațiile pentru a scăpa de aceste conflicte.
1. Faceți clic dreapta pe butonul Start și selectați Windows PowerShell (administrator).
Notă: Dacă găsiți Command Prompt (Admin) în loc de Windows PowerShell (Admin) în meniul utilizatorului cu putere, faceți clic pe pe Run, tastați PowerShell și apăsați ctrl + shift + enter pentru a deschide PowerShell cu administrare privilegii.

Alternativ, dacă butonul de pornire în sine nu funcționează, mergeți în următoarea locație.
C:\Users\YourUserName\AppData\Roaming\Microsoft\Windows\Start Menu\Programs\Windows PowerShell\
Faceți clic dreapta pe Windows PowerShell și selectați Rulat ca administrator.

2. Introduceți cu atenție linia de comandă de mai jos sau pur și simplu copiați și lipiți în fereastra PowerShell.
Get-AppXPackage -AllUsers | Foreach {Add-AppxPackage -DisableDevelopmentMode -Register „$($_.InstallLocation)\AppXManifest.xml”}

Verificați dacă scriptul introdus este corect și apoi apăsați Enter pentru a rula comanda.
3. Odată ce PowerShell termină de executat comanda, închideți fereastra PowerShell și reporniți computerul pentru a reveni la o cheie Windows funcțională.
Metoda 5: Reporniți Windows Explorer
Windows Explorer controlează interfața cu utilizatorul Windows și un proces corupt de Windows Explorer poate cauza unele probleme, inclusiv eroarea WinKey care nu funcționează. Se știe că simpla repornire a exploratorului de fișiere rezolvă problema pentru mulți utilizatori.
1. Lansați Managerul de activități apăsând Ctrl + Shift + ESC de pe tastatură sau apăsând ctrl + Shift + del și apoi selectând Task Manager.
2. Treceți la Detalii filă și localizați explorer.exe.
3. Faceți clic dreapta pe explorer.exe și selectați Încheiați sarcina.
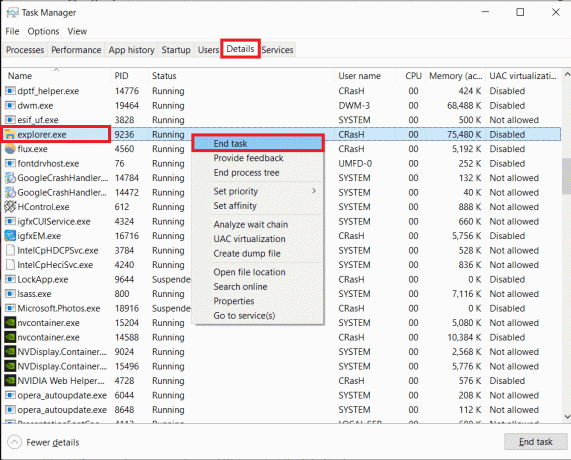
4. Acum, faceți clic pe Fişier opțiunea situată în colțul din dreapta sus al ferestrei Manager de activități și selectați Rulați o nouă sarcină.
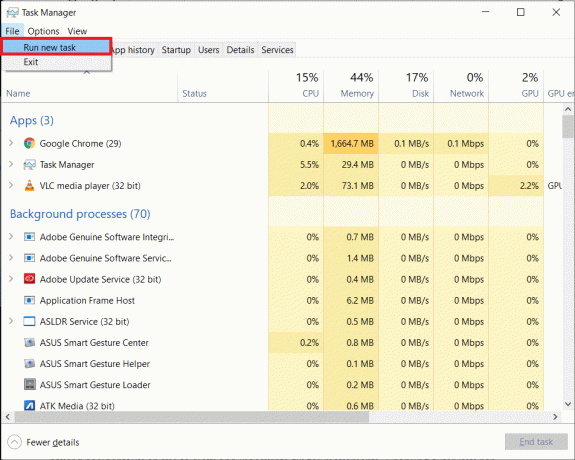
5. Tip explorer.exe și apăsați Bine pentru a reporni procesul File Explorer.

Verificați dacă eroarea persistă. Dacă se întâmplă, încercați următoarea metodă.
Metoda 6: Dezactivați cheile de filtrare
Funcția tastelor de filtrare din Windows este prezentă pentru a ignora apăsările scurte și repetate ale tastelor care pot fi cauzate accidental sau din cauza mișcărilor lente și inexacte ale degetelor. Se știe că activarea tastei de filtru afectează funcționalitatea tastei ferestrei, iar dezactivarea caracteristicii tastei de filtru este cunoscută pentru a rezolva eroarea. Pentru a dezactiva caracteristica tastelor de filtrare:
1. Faceți clic dreapta pe butonul de pornire și selectați Setări. Sau poți apăsa Tasta Windows + I pentru a deschide Setări.
2. Găsiți și faceți clic pe Ușurința accesului.

3. Derulați în jos panoul din stânga și faceți clic pe Tastatură sub eticheta Interacțiune.
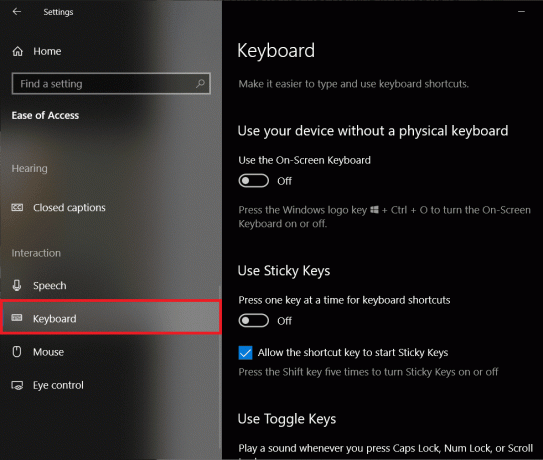
4. Acum, derulați în jos în panoul din dreapta, găsiți Utilizați cheile de filtrare și dezactivați-l.
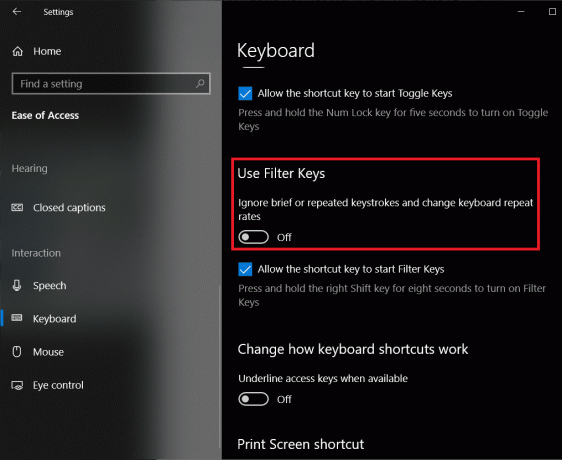
Vezi dacă poți remediați cheia Windows nu funcționează în Windows 10 problemă, dacă nu, atunci continuați cu următoarea metodă.
Metoda 7: Dezinstalați driverele de tastatură corupte și reinstalați driverele de tastatură
Fiecare componentă hardware necesită un set de fișiere, cunoscute sub numele de drivere sau drivere de dispozitiv, pentru a comunica eficient cu sistemul de operare/software-ul computerului. Driverele de dispozitiv învechite sau driverele complet corupte pot duce la erori la utilizarea acelei piese hardware, tastatura în cazul nostru. Reinstalarea driverelor pentru tastatură ar trebui să rezolve orice probleme cu care vă puteți confrunta când o utilizați.
1. Faceți clic dreapta pe butonul de pornire, selectați Run, type devmgmt.msc și apăsați Enter pentru lansați Device Manager.

2. Faceți dublu clic pe Tastaturi pentru a extinde la fel.
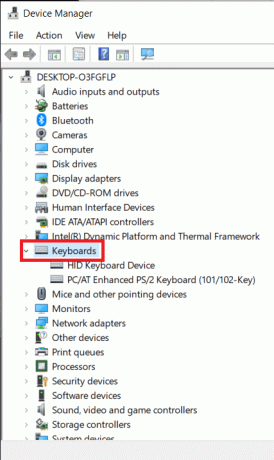
3. Faceți clic dreapta pe driverele tastaturii și selectați Dezinstalați dispozitivul.

În mesajul de avertizare care urmează, faceți clic pe Da sau Dezinstalează a confirma.
4. Dacă utilizați o tastatură USB, pur și simplu conectați-l și înapoi, iar Windows va scana automat web-ul și va instala driverele actualizate pentru tastatura dvs.
Alternativ, faceți clic dreapta pe driverele tastaturii și selectați Actualizați driver-ul.
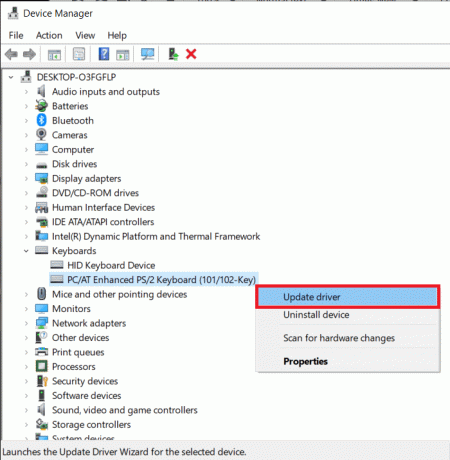
5. Din următoarea casetă de dialog, selectați Căutați automat software-ul de driver actualizat.
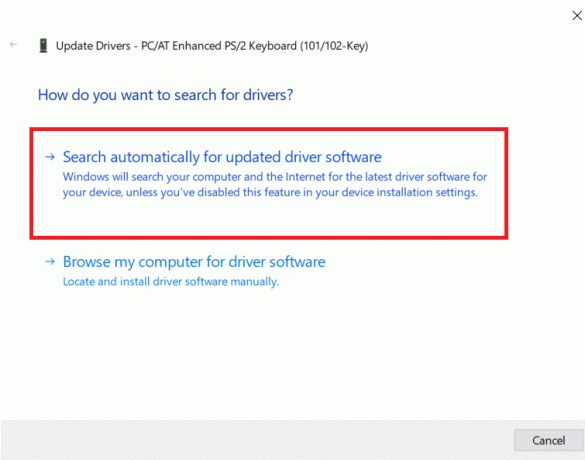
Metoda 8: Rulați scanarea SFC
Este posibil ca cheia Windows să nu mai funcționeze după o instalare coruptă a Windows. În acest caz, cel mai bun pariu este să rulați o scanare de verificare a fișierelor de sistem care va scana pentru orice caracteristici lipsă și corupte și le va repara. Pentru a efectua o scanare SFC:
1. Faceți clic dreapta pe butonul Start, selectați Run, tastați cmd și apăsați ctrl + shift + enter la lansați promptul de comandă cu privilegii administrative.
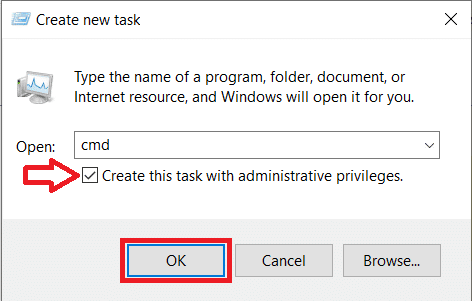
Alternativ, puteți lansa Command Prompt ca administrator din managerul de activități (Ctrl + Shift + ESC) prin făcând clic pe File > Run New Task, tastați cmd, bifați creați sarcina cu privilegii administrative și apăsați OK.
2. În fereastra promptului de comandă, tastați sfc /scannow și apăsați enter.
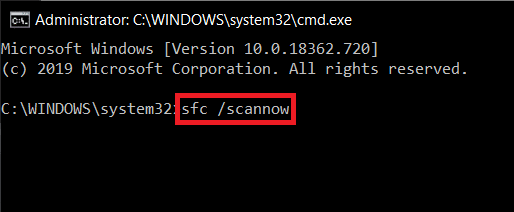
3. Așteptați ca procesul de scanare să finalizeze verificarea computerului. După ce ați terminat, închideți fereastra promptului de comandă și reporniți computerul.
Metoda 9: Scanați-vă sistemul pentru malware
Nu crezi că uneori malware provoacă mai multe probleme în sistemul tău? Da, prin urmare, este foarte recomandat să rulați un instrument de diagnosticare pentru scanarea sistemului pentru malware și viruși. Prin urmare, este recomandat să citiți această postare pentru a remedia cheia Windows nu funcționează în problema Windows 10: Cum să utilizați Malwarebytes Anti-Malware pentru a elimina programele malware.

Recomandat:Executați testul de evaluare a performanței computerului pe un computer cu Windows
În afară de toate metodele menționate mai sus, există încă câteva metode pe care utilizatorii le-au raportat pentru a-și rezolva problemele cheie ale Windows. Metodele includ deconectarea și înapoi în contul dvs. Windows, crearea unui nou cont de utilizator, dezinstalarea aplicațiilor malware etc. Deși mai multe metode explicate în acest articol ar trebui să remedieze eroarea cheii Windows nu funcționează în Windows 10 pentru toată lumea.



