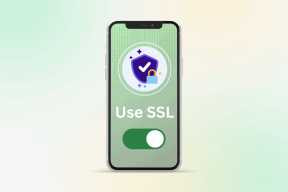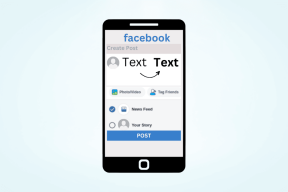Cum să adăugați desene animate și alte efecte la videoclip folosind VLC Media Player
Miscellanea / / February 12, 2022
VLC Media Player este un instrument uimitor cu o mulțime de capabilități interesante, dintre care unele am vorbit anterior pe acest blog. V-am spus cum să utilizați VLC pentru converti videoclipuri de la un format la altul. Am discutat, de asemenea, despre utilizarea acestuia ca a tăiere video instrument. Același proces poate fi urmat și pentru editarea fișierelor audio.
Notă importantă: Am scris un ghid uimitor despre VLC numit Ghidul suprem pentru VLC Media Player. Este disponibil ca o pagină frumoasă, precum și ca o carte electronică descărcabilă. Asigurați-vă că verificați asta.
În ultimul nostru articol despre VLC v-am arătat modalități de a transmite în flux un videoclip și de a profita de opțiunile de rețea ale acestuia. Mulțumim cititorului nostru Geoff care și-a împărtășit sfaturile VLC în comentariile acelei postări, astăzi vă putem arăta cum să adăugați desene animate și alte videoclipuriefecte și filtre pentru a vă permite să potriviți și să redați un videoclip în funcție de starea dvs. de spirit. Aceste stiluri și variante sunt doar o lectură. Așa că citește mai departe!
Adăugarea de efecte video și filtre folosind VLC
Opțiunile livrate cu acest set au o gamă largă și, prin urmare, voi enumera pașii pentru a produce un efect video care vă va duce înapoi în zilele copilăriei. Dacă ești părinte, s-ar putea să vrei să folosești acest truc pentru a aduce un zâmbet pe chipul copilului tău.
Deci, haideți să creăm un desen animat din ceea ce avem deja. Nu mai editare video pentru un singur ceas.
Pasul 1: Începeți o sesiune de VLC Player și mergeți la Instrumente. Selectați opțiunea Efecte și filtre. Alternativ, utilizați Ctrl+E combinație de la tastatură.
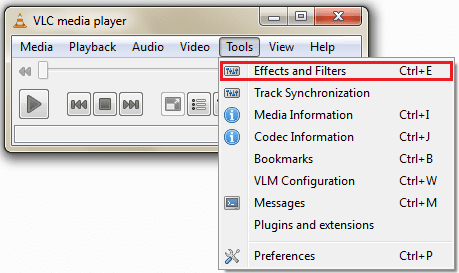
Pasul 2: În filele principale, navigați la Efecte video iar din filele secundare care apar selectează Modificarea imaginii.
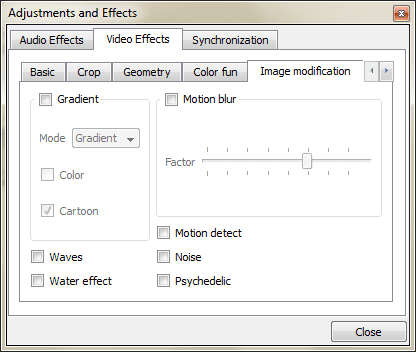
Pasul 3: Acum, verificați Gradient cutie, aruncă Modul meniu pentru a alege Margine si are Culoare și Desen animat casete de selectare bifate.
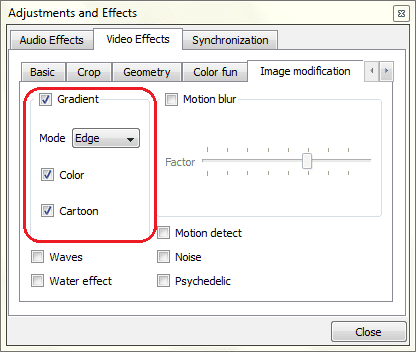
Pasul 4: Închideți această fereastră și deschideți un fișier pentru redare. Utilizați opțiunea de plasare prin glisare, așa cum o fac sau la care merg majoritatea oamenilor Media> Deschide fișierul. Dacă sunteți o persoană cu tastatură, utilizați Ctrl+O.
Notă: Închiderea sesiunii curente nu are efectele salvate. Consideră-l un avantaj sau un dezavantaj. Este felul în care îl privești.
Imaginea de mai jos prezintă o comparație între efectul de desene animate și, respectiv, original. Încercați să aveți o senzație reală.

Alte efecte de interes includ valuri, efect de apă, motion blur, psihedelic si multe altele. Poate doriți să verificați decuparea și geometria filele de asemenea. Modificările de bază, cum ar fi contrastul și luminozitatea, sunt întotdeauna prezente, dar vă permite să vă distrați și cu culoarea.
Concluzie
Am încercat toate efectele posibile și în diferite combinații. Majoritatea au funcționat bine. De fapt, am fost destul de fericit să descopăr o altă caracteristică a acestui player media minunat care pare să aibă întotdeauna ceva în mânecă pentru a-și surprinde utilizatorii. Și tu? Știai că VLC poate face asta?
Ți-a plăcut articolul? Atunci ți-ar plăcea cartea noastră electronică pe VLC
Iată linkul, verifică-l: Ghidul suprem pentru VLC Media Player.
Ultima actualizare pe 02 februarie 2022
Articolul de mai sus poate conține link-uri afiliate care ajută la sprijinirea Guiding Tech. Cu toate acestea, nu afectează integritatea noastră editorială. Conținutul rămâne imparțial și autentic.