Remediați unele fișiere de actualizare nu sunt semnate corect
Miscellanea / / November 28, 2021
Este posibil să vă confruntați cu această eroare în timp ce încercați să vă actualizați Windows 10 la cea mai recentă versiune. Codul de eroare asociat cu această eroare este (0x800b0109), indicând faptul că actualizarea pe care încercați să o descărcați sau să instalați este fie coruptă, fie deteriorată. Actualizarea nu este coruptă sau deteriorată de pe serverele Microsoft, ci de pe computerul dvs.
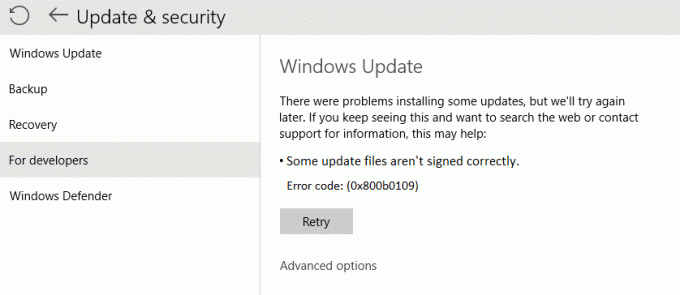
Mesajul de eroare spune „Unele fișiere de actualizare nu sunt semnate corect. Cod de eroare: (0x800b0109)”, ceea ce înseamnă că nu veți putea să vă actualizați Windows din cauza acestei erori. Deci, fără să pierdem timp, să vedem cum să remediați de fapt unele probleme de actualizare care nu sunt semnate corect în timpul actualizării Windows cu ajutorul ghidului de depanare enumerat mai jos.
Cuprins
- Remediați unele fișiere de actualizare nu sunt semnate corect
- Metoda 1: Rulați instrumentul de depanare Windows Update
- Metoda 2: Rulați SFC
- Metoda 3: rulați DISM (Deployment Image Service and Management)
- Metoda 4: Remedierea registrului
Remediați unele fișiere de actualizare nu sunt semnate corect
Asigura-te ca creați un punct de restaurare doar în cazul în care ceva nu merge bine.
Metoda 1: Rulați instrumentul de depanare Windows Update
1. În căutarea panoului de control Depanare în Bara de căutare din partea dreaptă sus și faceți clic pe Depanare.

2. Apoi, din fereastra din stânga, selectați panoul A vedea tot.
3. Apoi, din lista Depanare probleme computer, selectați Windows Update.

4. Urmați instrucțiunile de pe ecran și lăsați să ruleze Windows Update Troubleshoot.

5. Reporniți computerul și vedeți dacă puteți Remediați unele fișiere de actualizare nu sunt semnate corect în timpul actualizării Windows 10.
Metoda 2: Rulați SFC
1. Deschis Prompt de comandă. Utilizatorul poate efectua acest pas căutând „cmd” și apoi apăsați Enter.

2. Acum tastați următoarele în cmd și apăsați enter:
Sfc /scannow. sfc /scannow /offbootdir=c:\ /offwindir=c:\windows (Dacă mai sus nu reușește, încercați-l pe acesta)

3. Așteptați ca procesul de mai sus să se termine și odată terminat, reporniți computerul.
Metoda 3: rulați DISM (Deployment Image Service and Management)
1. Deschis Prompt de comandă. Utilizatorul poate efectua acest pas căutând „cmd” și apoi apăsați Enter.

2. Tastați următoarea comandă în cmd și apăsați enter după fiecare:
Dism /Online /Cleanup-Image /CheckHealth. Dism /Online /Cleanup-Image /ScanHealth. Dism /Online /Cleanup-Image /RestoreHealth

3. Lăsați comanda DISM să ruleze și așteptați să se termine.
4. Dacă comanda de mai sus nu funcționează, atunci încercați mai jos:
Dism /Imagine: C:\offline /Cleanup-Image /RestoreHealth /Sursa: c:\test\mount\windows. Dism /Online /Cleanup-Image /RestoreHealth /Sursa: c:\test\mount\windows /LimitAccess
Notă: Înlocuiți C:\RepairSource\Windows cu sursa de reparații (Discul de instalare sau de recuperare Windows).
5. Reporniți computerul pentru a salva modificările și pentru a vedea dacă puteți Remediați unele fișiere de actualizare nu sunt semnate corect în timp ce încercați să actualizați Windows 10, dacă nu, atunci continuați cu următoarea metodă.
Metoda 4: Remedierea registrului
Registrul de rezervă înainte de a merge mai departe, în cazul în care ceva nu merge bine, puteți restabili cu ușurință registry.
1. Apăsați tasta Windows + R apoi tastați regedit și apăsați Enter pentru a deschide Editorul Registrului.

2. Navigați la următoarea cheie de registry:
HKEY_LOCAL_MACHINE\SOFTWARE\Policies\Microsoft\Windows\WindowsUpdate
3. Faceți clic dreapta pe Tasta WindowsUpdate și selectați Șterge.

4. Închideți Editorul de registry și apăsați din nou tasta Windows + R, apoi tastați servicii.msc și apăsați Enter.

5. Găsi Windows Update și serviciul de transfer inteligent în fundal În listă. Apoi faceți clic dreapta pe fiecare dintre ele și selectați Repornire.

6. Aceasta ar reporni Windows Update și Serviciul de transfer inteligent în fundal.
7. Încercați din nou să vă actualizați Windows, dacă încă nu reușește, apoi reporniți computerul și actualizați Windows.
Recomandat:
- Remediați eroarea de actualizare Windows 10 0x8007042c
- Remediați Windows nu se poate conecta la imprimantă
- Cum să remediați eroarea 0X80010108 în Windows 10
- Remediați eroarea Windows Update 0x800706d9
Asta ai cu succes Remediați unele fișiere de actualizare nu sunt semnate corect în timpul actualizării Windows 10 la cea mai recentă versiune, dar dacă mai aveți întrebări cu privire la această postare, nu ezitați să le întrebați în secțiunea de comentarii.



