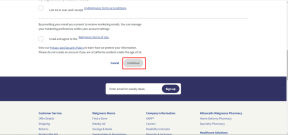Ghid pentru conexiunea la desktop la distanță pe Windows 10
Miscellanea / / February 12, 2022
Accesul la computerul dvs. de la distanță este un lucru pe care îl știe orice tehnolog. Am acoperit această zonă în trecut de multe ori pentru diverse platforme. Dar cu o majoră schimbare într-un sistem de operare, Windows 10 de data aceasta, necesită o reîmprospătare. Deci, să vedem ce s-a schimbat (sau nu) în Windows 10.
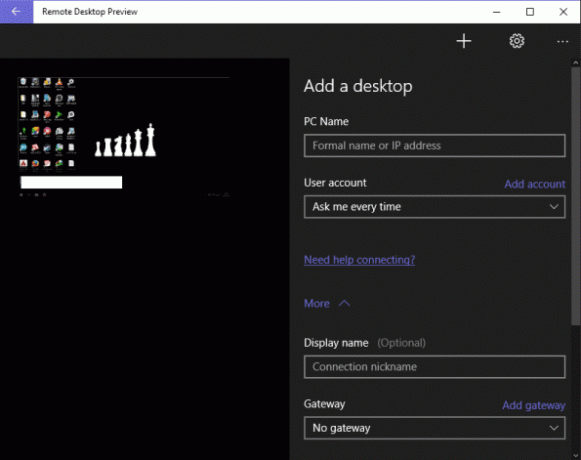
Elemente de bază: Activați Desktop la distanță
În mod implicit, desktopul la distanță este oprit din motive de securitate. Pentru a-l activa, accesați Panou de control -> Sistem și securitate, sub Sistem faceți clic pe titlu Permite accesul de la distanță. În fereastra deschisă acum, bifați Permiteți conexiuni de asistență de la distanță la acest computer caseta de selectare și Permiteți conexiuni la distanță la acest computer caseta de selectare de asemenea.
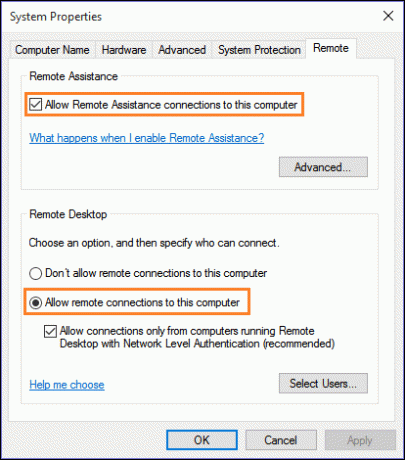
Deși utilizatorii Windows 10 Home pot modifica aceste setări, computerele lor nu acceptă conexiuni RDP de intrare. În termeni profani, nu veți putea să vă conectați computerul de la distanță, dar opusul este adevărat.
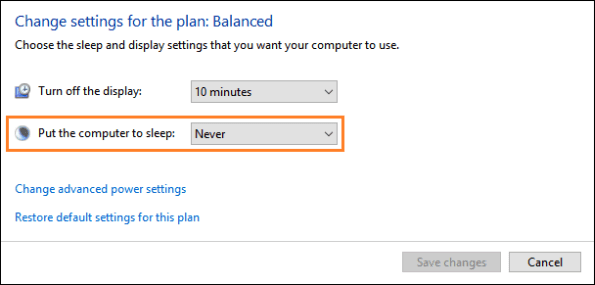
Dacă doriți să configurați accesul nesupravegheat, va trebui să configurați și Opțiunile de alimentare. Mergi la Panou de control -> Hardware și sunet -> Opțiuni de alimentare. Click pe Modificați setările planului lângă planul selectat. În acea schimbare Pune computerul în repaus la Nu. Pentru utilizatorii care pornesc multiplu, asigurați-vă că computerul dvs. pornește în Windows în mod implicit, în cazul în care repornește.
Conectarea la un PC
Pentru a vă conecta la un computer la distanță, trebuie doar să căutați aplicația Desktop la distanță. Este la fel ca în Windows 8, introduceți adresa IP sau numele de domeniu al computerului pe care doriți să-l conectați și apăsați conectare. Există mai multe opțiuni avansate disponibile, pentru a le vizualiza faceți clic pe Scum Opțiuni.
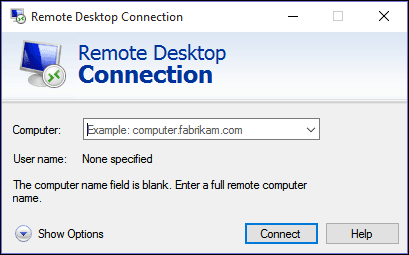
Dacă vă conectați adesea la mai multe computere, puteți salva și setările personalizate ale acestora într-un fișier RDP. După ce ați introdus adresa IP sau numele de domeniu, apăsați Conectați pentru a începe sesiunea. Dacă primiți erori cu privire la PC-ul care nu este disponibil, parcurgeți secțiunea Depanare de la sfârșitul postării.
Noua aplicație de previzualizare desktop la distanță
În afară de aplicația obișnuită RD, există o altă aplicație pentru Desktop la distanță, optimizată pentru tabletă/ecran tactil. Aplicația de previzualizare Desktop la distanță poate fi instalată din Aici. Împrumută câteva indicii de design din aplicațiile RDP pentru Android și iOS. Toate lucrurile sunt la fel ca mai sus, cu excepția designului UI.
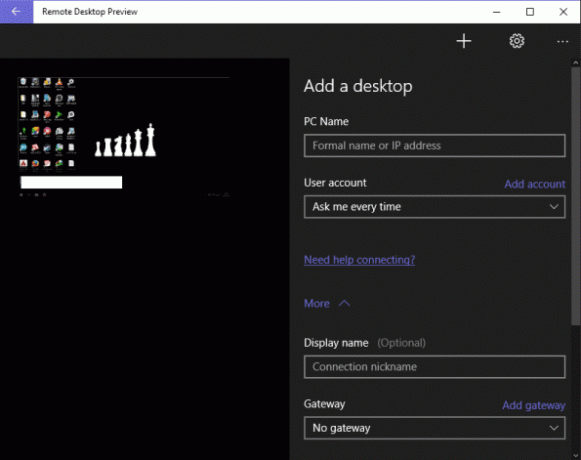
Dacă doriți să vă accesați computerul din afara rețelei dvs. de domiciliu, veți avea nevoie de adresa IP externă a acestuia sau să îi atribuiți un nume de domeniu. Treci prin ghidul nostru anterior a sti cum.
Știați: Dacă utilizați aplicația Microsoft RDP pentru Android sau iOS, aceasta este compatibilă majoritatea gesturilor noi care sunt disponibile în Windows 10.
Depanarea Desktop la distanță
Dacă întâmpinați probleme la utilizarea Desktop-ului la distanță, puteți încerca câteva dintre câteva lucruri de mai jos. Cea mai frecventă eroare întâlnită este PC-ul la distanță negăsit.
Verificați dacă Desktop la distanță este permis în Firewall. Mergi la Panou de control -> Sistem și securitate iar sub Windows Firewall faceți clic pe titlu Permiteți o aplicație prin Windows Firewall. În fereastra următoare, sub Aplicații permiseși caracteristici secțiune, vezi dacă Desktop la distanță este activat.

Dacă nu este, faceți clic pe Schimbă setările mai întâi butonul, apoi pornit Permite altă aplicație... în jos și bifați căsuța pentru Desktop la distanță și Asistență de la distantă sub Privat coloană. Utilizatorii Windows 10 Home nu vor avea la dispoziție aceste opțiuni.
De asemenea, verificați dacă aveți un antivirus care are un firewall încorporat. Într-un astfel de caz, firewall-ul privat al antivirusului poate bloca Desktop-ul la distanță.
Verificați dacă portul 3389 este deschis și redirecționat. Dacă sunteți în spatele unui router, accesați acest site și vedeți cum să configurați declanșarea portului pentru routerul dvs.
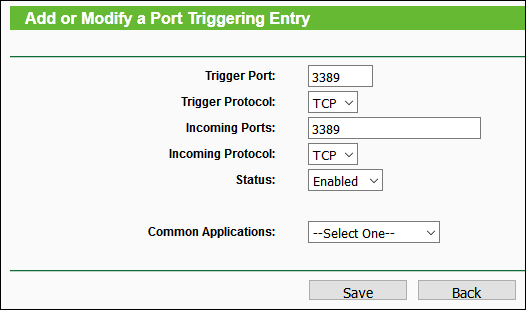
Verificați dacă aveți Windows 10 Pro sau Home. Acest lucru poate fi de bun simț, dar am văzut cazuri în care oamenii și-au reîmprospătat computerele doar pentru a realiza mai târziu că rulează Windows Home Edition.
Dacă vă confruntați cu deconectări frecvente sau dacă sesiunea este întârziată și lentă, încercați să reduceți rezoluția ecranului desktopului de la distanță pe care îl accesați. Puteți găsi această setare mergând la Afişa fila din aplicația RDP.
Alternative

Dacă nu vă place aplicația RDP implicită, există câteva alternative grozave pe care le puteți încerca. Utilizatorii Windows 10 Home vor trebui să se bazeze pe acestea numai dacă doresc să-și acceseze computerele de la distanță. eu folosesc Team Viewer pentru că este simplu și isi face treaba fara nici o complicatie. Nu trebuie să te joci cu setările de rețea, rezoluțiile de afișare etc. O altă aplicație este Splashtop Remote Desktop, care are mai multe funcții și opțiuni decât Team Viewer, cu toate acestea multe dintre funcțiile sale sunt disponibile doar în versiunea plătită.
asta e oameni buni. Acoperirea totul sub desktopul de la distanță nu intră în domeniul de aplicare al acestui articol, dar acest lucru ar trebui să fie suficient pentru majoritatea utilizatorilor. Alte aplicații pe care le utilizați pentru Desktop la distanță? Sau vă confruntați cu vreo problemă în timp ce utilizați același lucru? Intră pe forumurile noastre de discuții și vom face tot posibilul să te ajutăm.
Ultima actualizare pe 02 februarie 2022
Articolul de mai sus poate conține link-uri afiliate care ajută la sprijinirea Guiding Tech. Cu toate acestea, nu afectează integritatea noastră editorială. Conținutul rămâne imparțial și autentic.