Schimbați pictogramele și folderele Aspectul, aspectul pe desktopul Mac
Miscellanea / / February 12, 2022
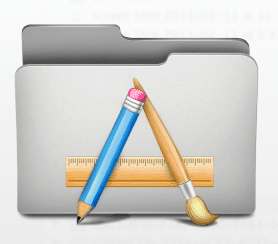
Cu toții am văzut un desktop Mac clasic: fundalul spațial sau asemănător muntelui plin cu foldere albastre de dimensiuni medii. Nu arată deloc rău, dar sunt sigur că mai mulți dintre voi și-ar dori să puteți
personalizați cel puțin câteva aspecte
a acelui aspect.
Ei bine, există de fapt destul de multe moduri de a face asta. De data aceasta, vă vom arăta câteva sfaturi simple și rapide pe care le puteți implementa în doar câteva minute, care vor schimba complet aspectul desktop-ului dvs. folosind opțiunile încorporate ale Mac-ului dvs.
Haide să mergem:
Aranjați și ajustați modul în care sunt afișate elementele de pe desktop
The Afișați opțiunile de vizualizare este un instrument care vă permite să personalizați cu ușurință aspectul desktop-ului Mac într-o mare măsură. Pentru a-l deschide, faceți clic dreapta pe orice parte goală a desktopului și selectați Afișați opțiunile de vizualizare.
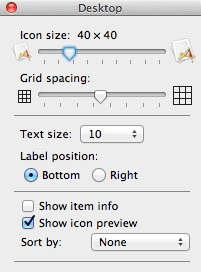
Aceasta va deschide un panou de setări în care veți putea ajusta o serie de elemente ale aspectului și simțului desktopului dvs. Iată ce poți face cu ele:
Dimensiunea pictogramei și spațierea grilei: Primul glisor, cel pentru Dimensiunea pictogramei este destul de explicit. Glisând-o spre stânga sau spre dreapta, fie va scădea, fie va crește dimensiunea dvs pictograme de pe desktop respectiv. Celălalt glisor (Spațiere între grilă) ar putea fi puțin mai greu de explicat, dacă nu îl folosiți cu adevărat: vă permite să reglați spațiul între pictogramele de pe desktop.
Folosind ambele aceste glisoare, puteți avea, de exemplu, un desktop cu pictograme mari, fiecare separat de celălalt sau un desktop cu pictograme mici, toate foarte apropiate.
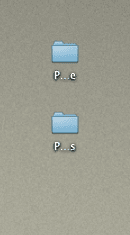
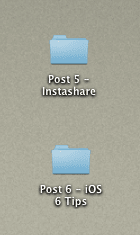
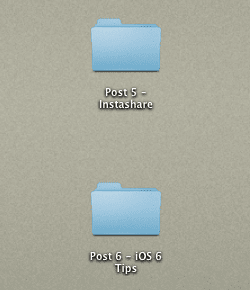
Dimensiunea textului și locația: Următoarea secțiune a Afișați opțiunile de vizualizare panoul vă permite să selectați dimensiunea textului pictogramelor de pe desktop ale Mac-ului dvs., precum și să alegeți dacă va fi situat în dreapta sau în partea de jos a fiecărei pictograme sau folder.
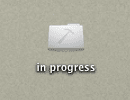
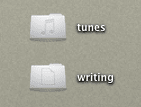
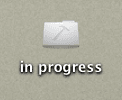
Sugestia mea: dacă intenționați să afișați mai mult decât numele pictogramei sau folderului (mai multe despre asta în următorul punct), plasați textul la dreapta, deoarece îi oferă textului mai mult spațiu și lucrurile arată mai bine organizate cale. În caz contrar, lăsați text în partea de jos.
Informații suplimentare despre articol: Ultima secțiune despre Afișați opțiunile de vizualizare panoul vă permite să alegeți dacă doriți să vedeți mai multe informații despre articole despre folderele dvs. sau despre alte elemente din jur. Exemple în acest sens pot fi spațiul de stocare disponibil al hard diskului, numărul de articole dintr-un folder și multe altele.
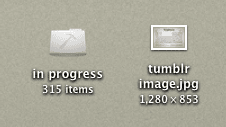
În plus, puteți alege dacă elemente precum pictogramele imagine se afișează ca mini-previzualizări ale fișierelor sau ca pictograme generice.
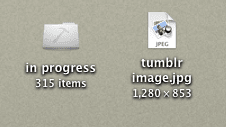
Nu în ultimul rând, puteți utiliza și Filtrează după: opțiunea de a alege cum sunt sortate elementele de pe desktop.
Schimbați cum arată pictogramele și folderele
Te-ai săturat de culoarea veche, albastră, pe care toate folderele Mac-ului tău au în mod implicit? Nu ești singurul. Din fericire, schimbarea nu numai a culorii, ci și a întregii pictograme ale folderelor și unităților aflate pe desktop este o simplă.
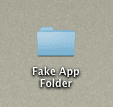
Pentru a face acest lucru, mai întâi găsiți și descărcați un set de pictograme de folder care vă place. Iată un site web unde puteți găsi unele grozave gratuit, de exemplu. Odată descărcat, deschideți imaginea în care doriți să o utilizați previzualizare, alege Selectează tot de la Editați | × meniu și apoi faceți clic pe Copie pe aceeasi Editați | × meniul.
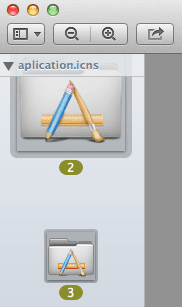
Acum, faceți clic dreapta pe folder pe care pictograma doriți să o schimbați și selectați Obtine informatii din opțiunile disponibile. Faceți clic pe pictograma folderului din partea stângă sus a panoului de informații și apoi alegeți Pastă de la Editați | × meniul. Dosarul tău are acum un aspect complet nou!
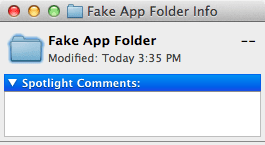
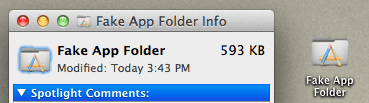
Atât deocamdată. Folosește aceste două sfaturi, cuplează-le cu o nouă imagine de desktop și vezi cum întregul tău desktop Mac dobândește o personalitate nouă și proaspătă. Bucurați-vă!
Ultima actualizare pe 03 februarie 2022
Articolul de mai sus poate conține link-uri afiliate care ajută la sprijinirea Guiding Tech. Cu toate acestea, nu afectează integritatea noastră editorială. Conținutul rămâne imparțial și autentic.



