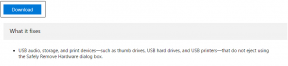Cum să dezactivați Windows Defender în Windows 10
Miscellanea / / February 12, 2022
Windows Defender este software-ul implicit anti-malware livrat cu Windows 10 si nu este nimic nou. L-am văzut încă de pe vremea Windows 7. Windows au integrat Microsoft Security Essentials la Windows Defender pentru a vă proteja computerul împotriva fișierelor rău intenționate. Software-ul este bun, dar numai pentru nevoile de bază. De asemenea, nu oferă un firewall robust, securitatea internetului și a e-mailului pe care o oferă multe dintre sistemele de securitate, cum ar fi Kaspersky Internet Security.
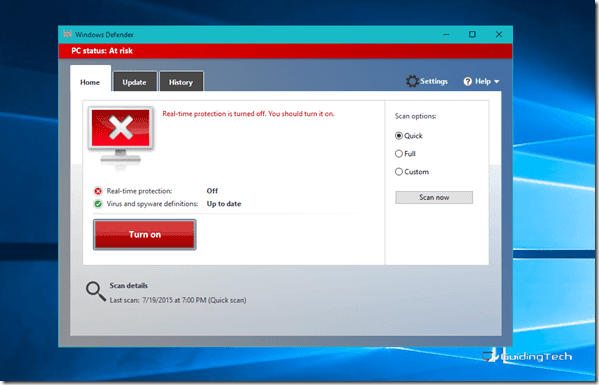
Sunt un fan al Kaspersky Antivirus de ani de zile. Îmi amintesc încă zgomotul zgomotos ca de porc pe care îl scotea când era detectat un virus. Cu toate acestea, a fost și este o suită de securitate grozavă. Dar nu se descurcă bine cu alți antivirus instalați pe sistem. În mod similar, există multe alte costume de securitate care nu se potrivesc cu Windows Defender care este instalat pe sistem.
Așa că permiteți-mi să vă arăt cum să-l dezactivați complet pe computer.
Notă: Aceasta este o călătorie unică pentru a dezactiva Windows 10 Defender. Vă rog
creați mai întâi un punct de restaurare a sistemului dacă trebuie să te întorci la linia de start. Nu vă faceți griji, am acoperit și asta.Să creăm un punct de restaurare a sistemului
Cel mai simplu mod de a deschide fereastra de setări Restaurare sistem în Windows 10 este căutând-o în meniul Start. Odată ce vezi articolul Creați un punct de restaurare, faceți clic pe el pentru a deschide Proprietatile sistemului. Sub Protecția sistemului veți vedea lista tuturor unităților disponibile și starea protecției de restaurare a sistemului.
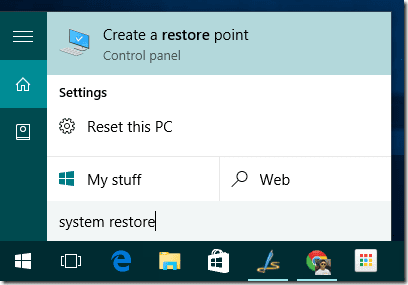
Dacă îl rulați pentru prima dată pe Windows 10, sunt șanse ca acesta să fie oprit pentru toate unitățile. Selectați unitatea de sistem și faceți clic pe Configurare. Aici activați protecția și dedicați spațiu pe unitate pentru restaurarea sistemului. În mod ideal, 7 până la 10% ar fi suficiente pentru asta.


După ce ați terminat, faceți clic pe butonul Crea, dați un nume și apoi creați punctul de restaurare. Ar putea dura ceva timp pentru ca Windows 10 să configureze punctul de restaurare a sistemului.

Dacă doriți să vă restaurați computerul, faceți clic pe Restaurarea sistemului în Fila Protecție sistem, selectați punctul de restaurare și așteptați ca sistemul să repornească și să aplice modificările.
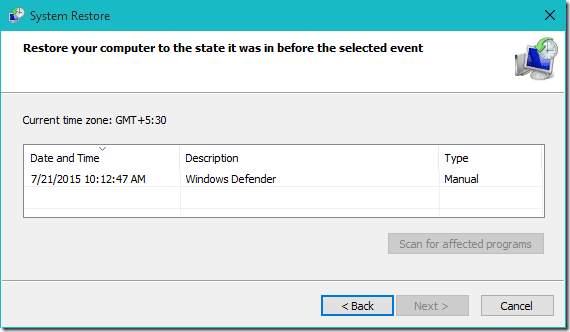
OK, tocmai am rezumat setările de restaurare a sistemului din Windows 10 și sunt sigur că va fi util în multe alte probleme cu care te-ai putea confrunta în Windows 10. Revenind la subiect, să vedem cum putem dezactiva complet Windows Defender pe Windows 10.
Dezactivați Windows Defender pe Windows 10
Pasul 1: Faceți clic pe meniul Start și selectați Setări pentru deschideți setările moderne în Windows 10. Aici căutați Setări Windows Defender și lansați-l.
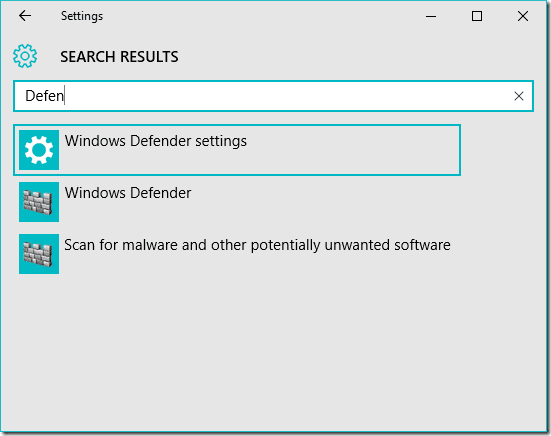
Pasul 2: Aici opriți Protectie in timp real și Protecție bazată pe cloud. Odată ce salvați setările, va apărea o fereastră de notificare care afirmă că computerul dvs. ar putea fi în pericol și vi se va cere să activați protecția din nou. Trebuie să alegeți să ignorați notificarea.

Acum, dacă deschideți Windows Defender, veți vedea că protecția în timp real este dezactivată. Dar am observat că se pornește automat după ce reporniți computerul. Deci, să vedem cum să-l dezactivați definitiv o dată pentru totdeauna.
Folosind NoDefender
Vom folosi o aplicație ingenioasă numită Fără apărător pentru a dezactiva Windows 10 Defender definitiv. Descărcați fișierul și rulați-l cu privilegii de administrator. În primul rând, aplicația vă va cere să dezactivați protecția în timp real și protecția cloud pe care le-am făcut deja.

Pe măsură ce faceți clic Următorul, veți vedea un buton numit Dezactivează Windows Defender. Faceți clic pe butonul. Nu veți primi niciun mesaj pop-up sau mesaj de confirmare de niciun fel. Așa că faceți clic pe butonul el o dată sau de două ori și ieșiți din aplicație.
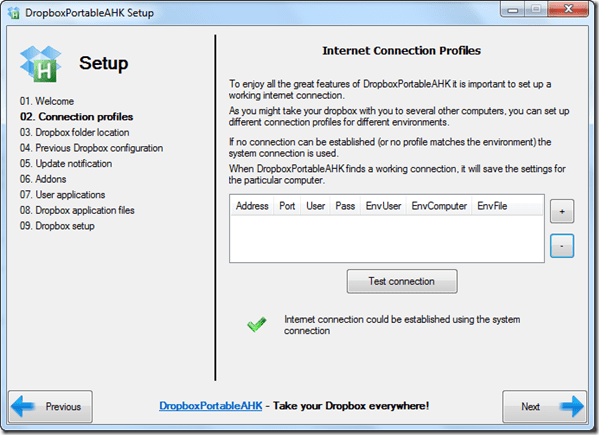
În cele din urmă, atunci când lansați Windows Defender, vă va afișa un mesaj de eroare care spune că monitorizarea a fost dezactivată și că puteți instala orice antivirus terță parte pe computer.
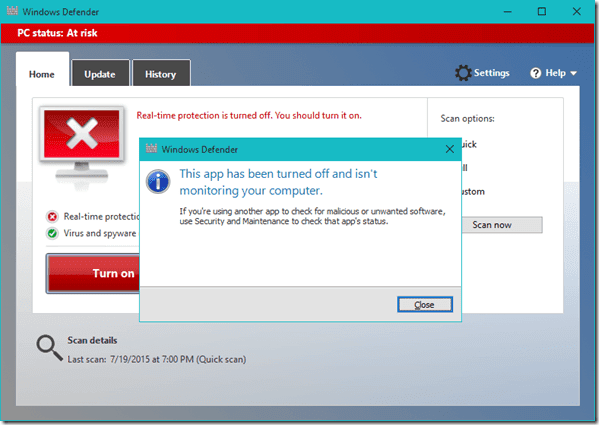
Concluzie
Așa a fost, simplu și ușor. De data aceasta, am păstrat totul simplu și nu ne-am jucat cu registrul și politica de grup. Nu uitați să creați un punct de restaurare a sistemului, doar în cazul în care vă răzgândiți.
Ultima actualizare pe 02 februarie 2022
Articolul de mai sus poate conține link-uri afiliate care ajută la sprijinirea Guiding Tech. Cu toate acestea, nu afectează integritatea noastră editorială. Conținutul rămâne imparțial și autentic.