Cum să personalizați aspectul promptului de comandă Windows 10
Miscellanea / / February 12, 2022
Fericiți cei care cunosc puterea promptului de comandă în Windows și sunt conștienți de lucrurile minunate care se pot face cu el. Chiar dacă pare simplu, poate face lucruri incredibile pe care îți va fi greu să le faci în GUI obișnuit Windows. Unul dintre cele mai bune exemple pe care le pot da este de sfc /scannow și DISM comenzile folosite pentru scanare și remediați erorile de sistem în Windows 10 ceea ce altfel nu este posibil în mediul normal bazat pe GUI Windows 10. Chiar și unele dintre cele mai puternice costume de protecție împotriva virușilor folosesc promptul de comandă pentru a scana și dezinfecta sistemul atunci când există o epidemie de viruși pe computer.

Cu toate acestea, promptul de comandă nu arată atât de la modă în comparație cu alte aplicații Windows 10 pe care le aveți pe computer. Este un ecran negru plictisitor cu text alb pe el, care este destul de mic; făcându-l abia citibil pe un ecran mare cu rezoluție full HD. Dar aceasta este vizualizarea implicită și există opțiuni prin care puteți personaliza aspectul plictisitorului prompt de comandă și îl puteți face să arate cool.
Noțiuni de bază
Pentru a începe, primul lucru pe care va trebui să îl faceți este să lansați promptul de comandă și, după mine, cel mai bun mod de a face acest lucru este să căutați pur și simplu „CMD” în meniul Start. A doua opțiune este prin deschiderea Alerga cutie folosind Windows+R butonul și executând comanda CMD.
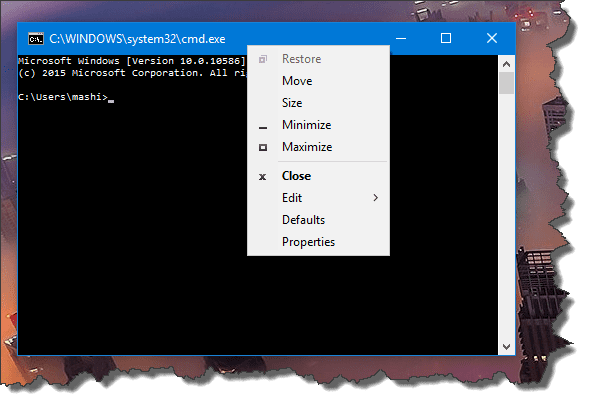
Acum, pentru a începe personalizarea, faceți clic dreapta pe bara de titlu a promptului CMD și selectați opțiunea Proprietăți din meniul contextual. Se va deschide o fereastră cu 4 file separate și anume Opțiune, Font, Aspect, și Culori. Deci, să vedem cum puteți utiliza opțiunile disponibile în toate cele patru file pentru a vă personaliza promptul de comandă.
Opțiuni de comandă
Aici puteți controla dimensiunea cursorului și îl puteți realiza Mici, Mijlocii sau Mare pe baza cerințelor dumneavoastră. Istoricul comenzilor ține evidența tuturor comenzilor pe care le introduceți și folosind săgeata în sus puteți accesa din nou aceste comenzi. Deci aici puteți controla cantitatea de tampon care trebuie păstrată.

În afară de aceasta, aveți opțiune de editare care facilitează utilizatorilor familiarizați cu tastele rapide Windows să lucreze cu promptul de comandă cu aceleași taste rapide. Dar dacă doriți să utilizați mediul vechi, de tip moștenit, doar verificați opțiunea și relansați CMD-ul.
Fonturi de comandă și aspect
Aici puteți edita fontul de afișare al promptului de comandă. Puteți mări dimensiunea textului pentru a-l face lizibil și, de asemenea, puteți adăuga efectul de text aldine, în funcție de nevoile dvs. Când vine vorba de secțiunea de fonturi, există doar 3 fonturi din care puteți alege în mod implicit.

Sunt modalități de a adăuga un font personalizat pentru promptul de comandă, dar asta depășește scopul acestui articol. Spune-mi în secțiunea de comentarii dacă te interesează. Dacă există suficient răspuns, cu siguranță îl voi prelua într-unul dintre următoarele tutoriale.
The Aspect fila este locul unde puteți configura dimensiunea și poziția CMD Windows.
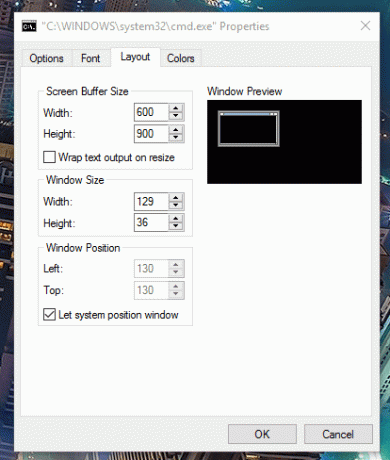
Comanda Culori
Această filă este cea în care se află cea mai mare parte a magiei. Puteți controla culorile Textul ecranului, Fundalul ecranului, Textul pop-up și Fundal pop-up Aici. Există câteva culori solide prestabilite din care puteți alege sau utilizați RGB pentru a defini o culoare personalizată. Toate modificările pe care le faceți aici vor fi previzualizate în caseta de mai jos, ceea ce vă va ajuta să decideți culoarea potrivită.
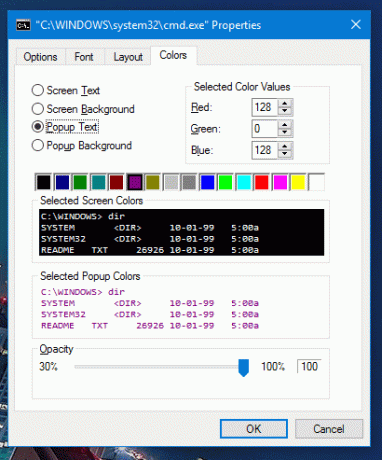
Opțiunea de a alege opacitatea ar da în cele din urmă notă finală opțiunii de personalizare. Poate fi necesar să reporniți linia de comandă pentru ca modificările să aibă efect, dar ar merita.
Concluzie
Așa puteți personaliza aspectul CMD plictisitor în Windows 10 și îl puteți face mai cool, mai funky și mai accesibil când vine vorba de font și dimensiunea ferestrei. De asemenea, nu uitați să-mi spuneți dacă doriți să discutăm despre cum puteți adăuga fonturi personalizate suplimentare la promptul de comandă.
CITEȘTE ȘI:3 alternative la promptul de comandă care sunt mai bune decât cele implicite
Ultima actualizare pe 02 februarie 2022
Articolul de mai sus poate conține link-uri afiliate care ajută la sprijinirea Guiding Tech. Cu toate acestea, nu afectează integritatea noastră editorială. Conținutul rămâne imparțial și autentic.



